ps 钢笔工具的使用方法(详细讲解PS中钢笔工具的使用技巧)
展示了如何在Photoshop中使用钢笔工具和图层样式创建漂亮的剪纸效果
第1步使用钢笔工具创建字母形状并用颜色填充它们。

要将阴影添加到字母的顶部,请在“图层”面板中双击其图层,然后选择“投影”。调整设置以获得所需的效果。取消选中“使用全局光源”复选框。
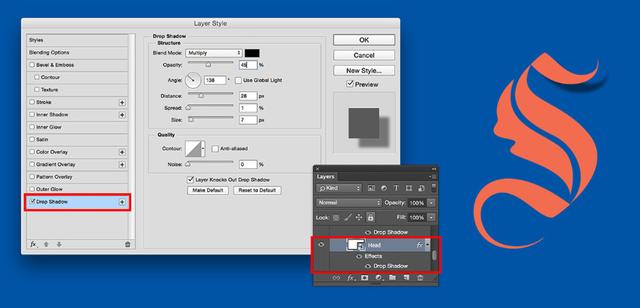
将内部阴影添加到字母的中心部分。

重复步骤2

要与填充图层分开编辑阴影,请转到“图层”>“图层样式”,然后选择“创建图层”。在“图层”面板中,您现在将具有两层:形状图层和阴影图层。

使用橡皮擦工具去除阴影的一部分。接下来,让我们创建颗粒状的纸张纹理。制作一个新层,并用灰色填充它。然后转到“过滤器”>“噪声”>“添加噪声”。

要为图像增加纸张质感,请在“图层”面板中选择“柔光”。

喜欢老师案例 关注转发
,免责声明:本文仅代表文章作者的个人观点,与本站无关。其原创性、真实性以及文中陈述文字和内容未经本站证实,对本文以及其中全部或者部分内容文字的真实性、完整性和原创性本站不作任何保证或承诺,请读者仅作参考,并自行核实相关内容。文章投诉邮箱:anhduc.ph@yahoo.com






