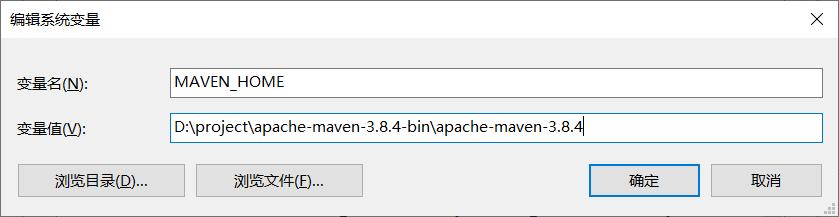在ps中怎样使用椭圆形选框工具(photoshop矩形和椭圆选框工具的应用实例)
Photoshop作业:要求用Photoshop矩形和椭圆选框工具制作如下图形

打开ps,新建画布,参数如下,

选择矩形选框工具,在画布中,按Shift拖一正方形,把前景色设置为#8bb6e1 ,按Alt Delete填充,Ctrl D取消选择

再用矩形选框工具在右下方按Shfit拖一正方形选框,把前景色调为#c4da51 ,按Alt Delete填充,Ctrl D取消选择

用矩形选框工具,不要按Shfit,拖一长方形选区

在矩形选框工具栏选择“添加到选区”,拖一竖的长方形选区,按Ctrl Delete填充,Ctrl D取消选择(Ctrl Delete是填充背景色的快捷键)


用椭圆选框工具绘出四个小圆填充,下面难点来了,在边界绘制一个正圆选区

1、改变前景色,用吸管工具吸图上大正方形,填充边界处的小圆,2、选择矩形选框工具工具栏的“从选区减去”按钮, 3、用矩形选框工具去掉边界处小圆的右面的选区,把左面填充为小正方形的颜色 同理,绘制出边界处另一个小圆 难点难点难点!!!!!然后,绘制其它三行小圆,填充



按Ctrl T ,对对整个图层旋转,旋转时按Shift,保持旋转45度角

按Ctrl,点图层缩略图,保持有像素部分选中,按Ctrl Shift I ,反选,选中没有像素的部分,填充白色 OK

执行:文件…………存储为 ,保存类型选jpeg 保存为常见图片格式

拒绝复制
,免责声明:本文仅代表文章作者的个人观点,与本站无关。其原创性、真实性以及文中陈述文字和内容未经本站证实,对本文以及其中全部或者部分内容文字的真实性、完整性和原创性本站不作任何保证或承诺,请读者仅作参考,并自行核实相关内容。文章投诉邮箱:anhduc.ph@yahoo.com