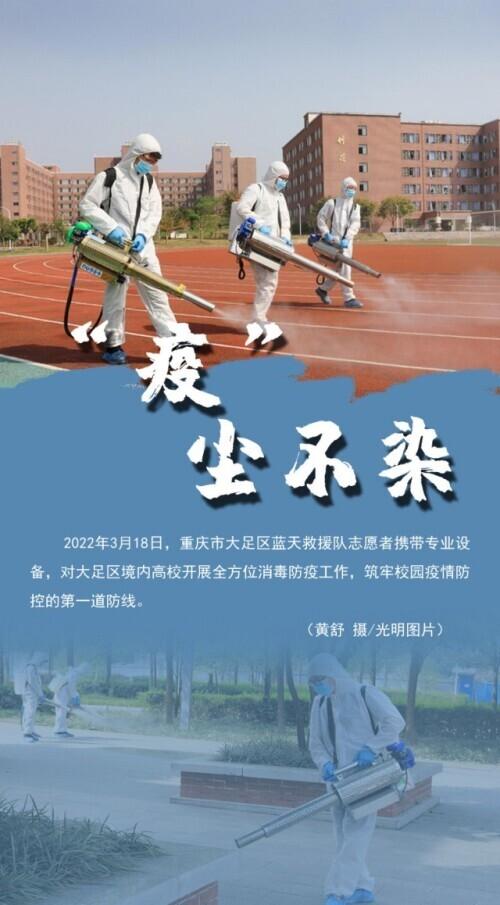ps去水印小技巧:ps去水印的方法大全
我们经常遇到这样的情况,看到一张好图片想自己用的时候,可是发现上面有水印。怎么办呢?不要急,下面马上介绍几种常用的方法给大家。
一.内容识别去水印
打开图片,右下角有多余字“脑洞大开”
-
用矩形选框 选择字体区域,

2.按住shift f5 快捷键,如下图,显示 选择内容识别,按确定。(如果是智能对象,先右键栅格化图层即可)

二.使用仿制图章工具
使用仿制图章工具去除文字这是比较常用的方法
-
选取仿制图章工具,按住alt键,在无文字区域点击相似的色彩名图案采样

2.在文字区域拖动鼠标复制以覆盖文字。(会有“ ”显示在旁边,如图)


采样点即为复制的起始点。选择不同的笔刷直径会影响绘制的范围,而不同的笔刷硬度会影响绘制区域的边缘融合效果
果.
三.使用修复画笔工具去除文字
操作的方法与仿制图章工具相似。
1.按住Alt键,在无文字区域点击相似的色彩或图案采样。
2.在文字区域拖动鼠标复制以覆盖文字,只是修复画笔工具与修补工具一样,也具有自动匹配颜色的功能,可根据需要进行选用。
四.使用修补工具去除文字
如果图片的背景色彩或图案比较一致,使用修补工具就比较方便
-
选取修补工具,在公共栏中选择修补项为“源”,关闭“透明”选项。

2.用修补工具框选文字,拖动到无文字区域中色彩或图案相似的位置,松开鼠标就完成复制。


修补工具具有自动匹配颜色的功能,复制的效果与周围的色彩较为融合,这是仿制图章工具所不具备的。
五.用滤镜消失点工具
-
打开滤镜/消失点,弹出消失点滤镜界面

2.四角拉线

3.选择 第三个 矩形选框工具,参数可根据需要自由调节。按着alt键,在蓝色方框选取内,画出梯形选取选框,意图在于将选框的内容覆盖在水印上。

4.将鼠标向水印引动,按住shift键可以使选取按照透视方向平稳移动。
六.借图法
某些情况下,框选无文字区域的相似图形(或图案),按Ctrl j键将其复制成新的图层,再利用变形工具将其变形,直接用以覆盖文字会更为快捷。
最后题外话几句,很多朋友问零基础怎么自学ps 好呢?其实学习一门技术不是那么难的,首先从基础开始,了解常用的工具。当然,自学任何东西在初期是最容易放弃的,为了不让自己产生放弃的念头,一定要兴趣驱动,学以致用,多动手操作总结。每天掌握几个小技能,慢慢的积累多了,ps就熟悉了。
后期会把ps中常用的一些快捷键贴出来供大家记忆。欢迎收藏,关注哦~~~
,免责声明:本文仅代表文章作者的个人观点,与本站无关。其原创性、真实性以及文中陈述文字和内容未经本站证实,对本文以及其中全部或者部分内容文字的真实性、完整性和原创性本站不作任何保证或承诺,请读者仅作参考,并自行核实相关内容。文章投诉邮箱:anhduc.ph@yahoo.com