illustrator图像自由变换(平面设计IllustratorAI)
啾咪~我是憬颜小姐姐~
今天我们讲illustrator基础教学的第5章 对象变换

今天的主要内容:
5.1 使用工具变换对象
5.2 封套扭曲
5.3 对象管理
5.4 矢量图转换为位图
本篇是长篇文章~有需要的小可爱可以按主要内容寻找学习哦~(*´▽`)ノノ~
文章最后有往期教学文章回顾与福利哦~
第5章 对象变换5.1 使用工具变换对象5.1.1 精确移动对象
选择需要移动的对象,如图所示。接着双击工具箱中的“选择工具” ,或者执行“对象>变换>移动”命令(快捷键:Ctrl Shift M),打开“移动”窗口。“水平”选项用来定义对象在画板上水平的定位位置。“垂直”选项用来定义对象在画板上垂直的定位位置。如图所示。如果勾选“预览”选项,可以在不关闭窗口的情况下,查看移动效果;若完成移动操作可以“确定”按钮,效果如图所示。

5.1.2 使用比例缩放工具
“比例缩放工具”可对图形进行任意的缩放。选中要进行比例缩放的对象,单击工具箱中的“比例缩放工具”按钮(快捷键:S)

比例缩放工具”按钮
在画面中直接按住并拖动鼠标即可对所选对象进行比例缩放操作。如图和图所示。缩放的同时按住“Shift”键,可以保持对对象原始的横纵比例。如图所示。
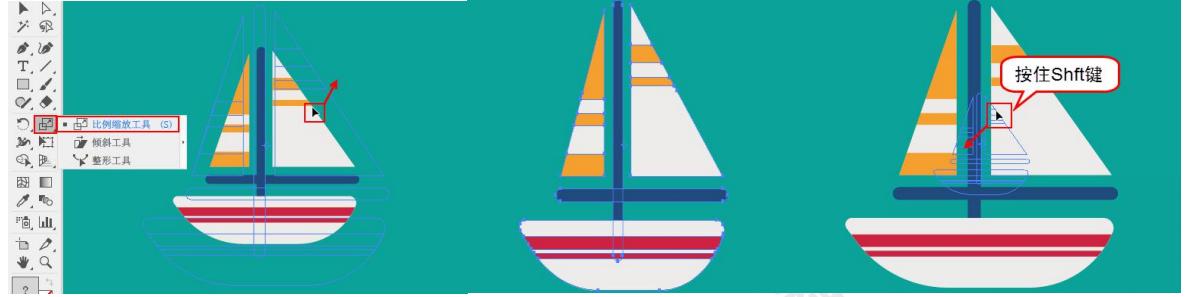
5.1.3 使用旋转工具
使用“旋转工具” 能够以对象的中心点为轴心进行旋转。

“旋转工具”
使用“选择工具”选择一个对象,接着单击工具箱中的“旋转工具” 按钮(快捷键:R),可以看到对象中出现中心点标志 ,在中心点以外的位置按住鼠标左键并拖动光标,即可以当前中心点为轴心进行旋转。如图和图所示。在旋转过程中按住“Shift”键进行拖动,可以锁定旋转的角度为 45°的倍值。

5.1.4 使用镜像工具
“镜像工具” 能够以一个不可见轴来翻转对象。使用“镜像工具”能够制作对称的图形,或者对对象进行垂直或水平方向的翻转。

“镜像工具”
选中需要进行镜像的对象,单击工具箱中的“镜像工具” 按钮(快捷键:O)。直接在对象的外侧拖动鼠标,确定镜像的角度后,释放鼠标即可完成镜像处理。如图和图所示。

双击工具箱中的“镜像工具” 或者执行“对象>变换>对称”命令,可以弹出“镜像”窗口。如图所示。勾选“水平”能够以水平方向进行翻转,如图所示。勾选“垂直”能够以垂直方向进行翻转。如图所示。也可以通过“角度”选项自定义轴的角度。如图所示。
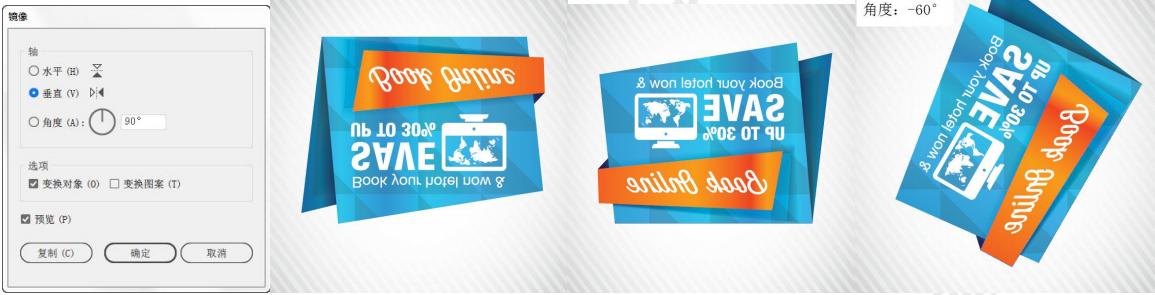
5.1.5 使用“倾斜工具”
使用“倾斜工具” 可以将所选对象沿水平方向或垂直方向进行倾斜处理。

“倾斜工具”
也可以按照特定角度的轴向进行倾斜对象。选中要进行倾斜的对象。单击工具箱中的“倾斜工具” 按钮。直接拖动鼠标,即可对对象进行斜切处理。如图所示。

5.1.6 使用“自由变换”工具
使用“自由变换工具” 可以直接对对象进行缩放、旋转、倾斜、扭曲等操作

“自由变换工具”
该工具常用于制作制作包装盒的立体效果,或制作书籍的立体效果。选择一个图形,左键单击工具箱中的“自由变换工具” 按钮(快捷键:E)。随即会显示一组隐藏的工具,从中可以选择需要进行的操作。如图所示。单击“自由变换”按钮 ,接着在对象上按住并拖动控制点即可进行缩放、旋转、倾斜的操作。如图所示。

单击“限制”按钮

“限制”按钮
接着使用“自由变换”工具进行缩放时,就会以等比就行缩放。进行旋转时会以45°为增量进行旋转。在进行倾斜时,能够以水平或垂直方向进行倾斜。
单击“透视扭曲”按钮,拖动控制点,能够使图形产生透视效果。

“透视扭曲”按钮
单击“自由扭曲”按钮 ,能够将图形进行自由扭曲变形。

“自由扭曲”按钮
5.1.7 变换面板:位置、缩放、旋转、倾斜、翻转
“变换”面板用于精准调整对象大小、位置、旋转角度、斜切等选项。选择需要变换的对象,如图所示。执行“窗口>变换”命令(快捷键:Shift F8)打开“变换”面板。在这里可以查看一个或多个选定对象的位置、大小和方向的信息。并且通过键入数值即可修改对象位置、大小、旋转、斜切。还可以更改变换参考点,以及锁定对象比例。单击该面板中的“菜单”面板按钮 ,在弹出的菜单中可以进行更多的操作。如图所示。
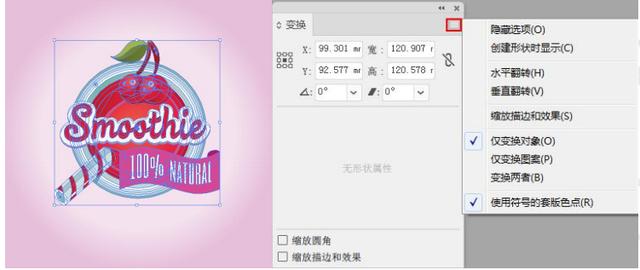
控制点 :对定位点进行控制,在“变换”面板的左侧单击控制器上的按钮,可以定义定位点在对象
上的位置。 X/Y:这两个选项显示页面上对象的位置,从左下角开始测量。
宽/高:这两个选项可以输入对象的精确尺寸。
锁定缩放比例 :通过单击该按钮可以锁定比例缩放。
旋转 :可以使用该选项旋转一个对象,负值为顺时针旋转,正值为逆时针旋转。
倾斜 :可以输入一个值使对象沿一条水平或垂直轴倾斜。
“对齐像素网格”:勾选该项可以将各个对象按像素对齐到像素网格。否则,除 X 和 Y 值以外,面板中
的所有值都是指对象的定界框,而 X 和 Y 值指的是选定的参考点。
“水平翻转”:选中该选项,选择对象将在水平方向上进行翻转操作,并保持对象的尺寸。
“垂直翻转”:选中该选项,选择对象将在垂直方向上进行翻转操作,并保持对象的尺寸。
“缩放描边和效果”:勾选该选项,对对象进行缩放操作时,将进行描边和效果的缩放。
“仅变换对象”:勾选该选项,将只对图形进行变换处理,而不对效果、图案等属性进行变换。
“仅变换图案”:勾选该选项,将只对图形中的图案填充进行处理,而不对图形进行等属性进行变换。
“变换两者”:勾选该选项,将只对图形中的图案填充和图形一起进行变换进行处理。
5.1.8 使用“变换”命令
选择需要变换的对象,执行“编辑>变换”命令(或者在画面中单击鼠标右键执行“变换”命令),在子菜单中可以选择移动、旋转、对称、缩放、斜切等命令。如图所示。例如执行“编辑>变换>旋转”命令,可以打开“旋转”窗口。在该窗口中进行参数的设置,如图所示。单击“确定”按钮完成设置操作。效果如图所示。

5.1.9 分别变换
使用“分别变换”命令,则可以使被选中的各个对象按照自己的中心点进行旋转、移动、缩放等操作,还可将多个图形随机进行变换。加选多个图形,执行“对象>变换>分别变换”命令(快捷键:Ctrl Shift Alt D)。在“缩放”选项组中,分别调整“水平”和“垂直”文本框中参数,定义进行缩放比例。当“水平”与“垂直”参数相等时,为等比缩放。如图所示。参数不相等时,为不等比缩放。如图所示。

【我是憬颜小姐姐~想知道更多有关平面设计的知识、免费教学 教程 免费学习平面设计等等~
请私信我“平面设计”~私信我有免费的教学视频软件安装包和免费的练习素材哦~爱你们啾咪~
5.2 封套扭曲5.2.1 用变形建立封套扭曲
“用变形建立”命令可以将选中的对象按照特定的变形方式进行变形。可选的变形方式有弧形、下弧形、上弧形、拱形、突出等等
(1)选择一个图形,如图所示。执行“对象>封套扭曲>用变形建立”命令(快捷键:Ctrl Shift Alt W)。
在弹出“变形选项”对话框中选择一种变形样式,并进行选项的设置,如图所示。设置完成后,单击“确定”按钮。图形效果如图所示。
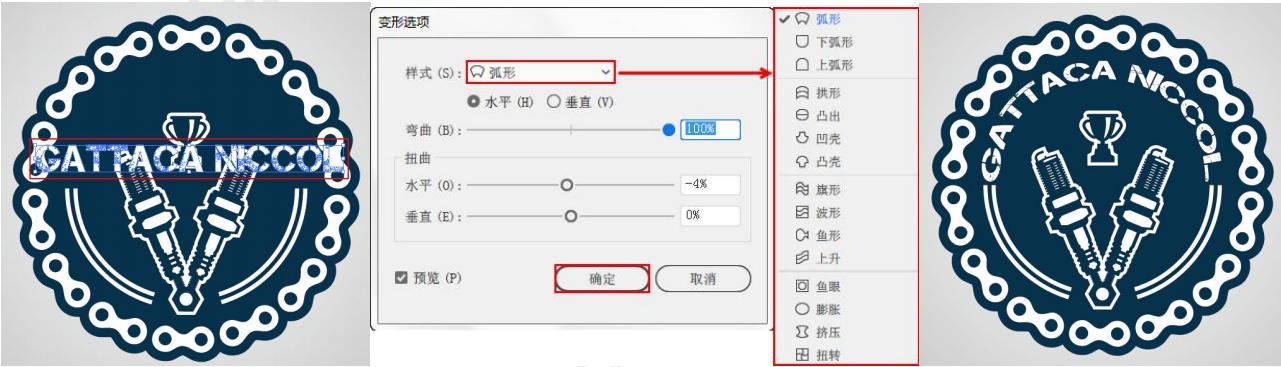
样式:下拉列表中包含多种变形样式,选择不同选项,可以看到对象产生不同的变形效果。
水平/垂直:选择“水平”选项时,对象扭曲的方向为水平方向;选择“垂直”选项时,对象扭曲的方
向为垂直方向。
弯曲:用来设置对象的弯曲程度。
水平扭曲:设置对象水平方向的透视扭曲变形的程度。
垂直扭曲:用来设置对象垂直方向的透视扭曲变形的程度。
5.2.2 用网格建立封套扭曲
“用网格建立”命令可以通过在对象表面添加一些网格,通过调整网格点的位置改变网格形态,从而实现改变对象的形态。
选择一个图形,如图所示。执行“对象>封套扭曲>用网格建立”命令(快捷键:Ctrl Shift W)在弹出的“封套网格”窗口中设置网格的行数和列数,单击“确定”按钮即可完成网格的设置。如图所示。此时可以看到封套网格,横向与纵向网格线交叉的位置为网格点,网格点也就是扭曲变形的控制点。如图所示。接着选择“直接选择工具” ,在网格点上单击然后按住鼠标左键拖动即可进行变形。如图所示。

5.2.3 用顶层对象建立
“用顶层对象建立”需要至少两部分对象,首先要确定一个需要进行变形的对象,如图所示。接着绘制一个作为顶层对象的矢量图形。然后将二者加选,如图所示。接着执行“对象>封套扭曲>用顶层对象建立”命令(快捷键:Ctrl Alt C)。要进行变形的对象即可按照顶部变形的形状对象进行变化,如图所示。
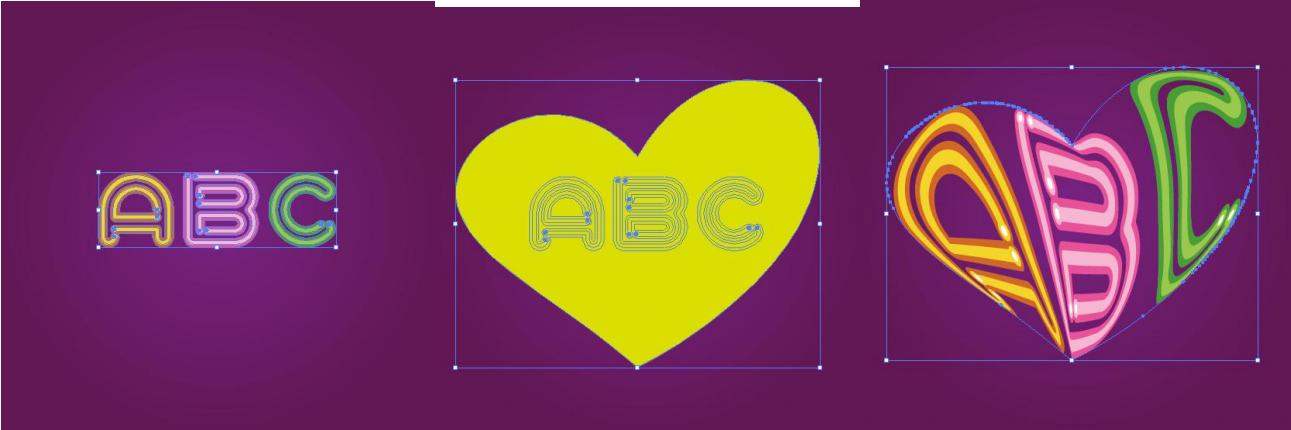
5.2.4 释放封套
“释放”封套命令可以取消封套效果,使图形恢复到原始效果。选择封套对象,然后执行“对象>封套扭曲>释放”命令,此时不但会将封套对象恢复到操作之前效果,而且还会保留封套的部分。
5.2.5 扩展封套
扩展封套对象的方式可以删除封套,但对象仍保持扭曲的形状。将要转换为普通对象的封套对象选中,然后执行“对象>封套扭曲>扩展”命令,即可将该封套对象转换为普通的对象。
5.3 对象管理5.3.1 对象的排列
在画面中图形有堆叠的情况下,想要调整对象的排列顺序,可以选中需要调整顺序的图形(此处选择字母 A),接着执行“对象>排列”命令,在子菜单中包含多个可以用于调整对象排列顺序的命令。如图所示。或者在画布中选中对象,单击右键执行“排列”命令,也会出现相同的子菜单,如图所示。

执行“对象>排列>置于顶层”命令(快捷键:Shift Ctr ]),可以将对象移到其组或图层中的顶层位置。执行“对象>排列>前移一层”命令(快捷键:Ctr ]),可以将对象按堆叠顺序向前移动一个位置。 执行“对象>排列>后移一层”命令(快捷键:Ctr [),可以将对象按堆叠顺序向后移动一个位置。 执行“对象>排列>置于底层”命令(快捷键:Shift Ctr [),可以将对象移到其组或图层中的底层位置。
5.3.2 对齐与分布
首先需要将要进行对齐的对象选中,如图所示。执行“窗口>对齐”命令(快捷键:Shift F7),打开“对齐”面板,在其中的对齐对象组下可以看到对齐控制按钮。如图所示。例如单击“水平居中对齐”按钮 ,效果如图所示。
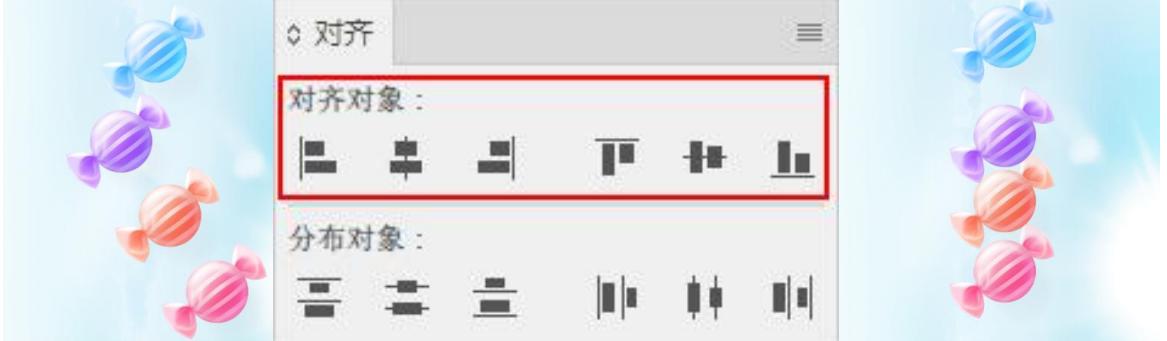
顶对齐 :将所选对象最顶端的像素与当前最顶端的像素对齐。
垂直居中对齐:将所选对象的中心像素与当前对象垂直方向的中心像素对齐。
底对齐:将所选对象的最底端像素与当前对象最底端的中心像素对齐。
左对齐:将所选对象的中心像素与当前对象左边的中心像素对齐。
水平居中对齐:将所选对象的中心像素与当前对象水平方向的中心像素对齐。
右对齐:将所选对象的中心像素与当前对象右边的中心像素对齐。
选中需要均匀分布的对象,如图所示。在“对齐”面板中可以看到相应的分布控制按钮。单击相应按钮进
行分布操作,如图所示。例如单击“垂直居中分布”按钮 ,效果如图所示。

5.3.3 隐藏与显示
选择要隐藏的对象,如图所示。执行“对象>隐藏>所选对象”命令(快捷键:Ctrl 3)
若要隐藏某一对象上方的所有对象,可以选择该对象,然后执行“对象>隐藏>上方所有图稿”命令即可。
若要隐藏除所选对象或组所在图层以外的所有其他图层,执行“对象>隐藏>其他图层”命令。
若画面中有隐藏的对象,可以执行“对象>显示全部”命令(快捷键:Ctrl Alt 3)。之前被隐藏的所有对象都将显示出来,并且之前选中的对象仍保持选中状态。
5.3.4 成组与解组
加选需要编组的图形,执行“对象>编组”命令(快捷键:Ctrl G),或者单击鼠标右键执行“编组”命令,即可将对象进行编组。如图所示。编组后,使用“选择工具”进行选择时,将只能选中该组,只有使用“编组选择工具” ,才能选中组中的某个对象。如图所示

当不需要编组时,可以选中编组的对象,然后执行“对象>取消编组”命令(快捷键:Shift Ctrl G)或单击右键执行“取消编组”命令,如图所示。接着组中的对象即可解组为独立对象,如图所示。
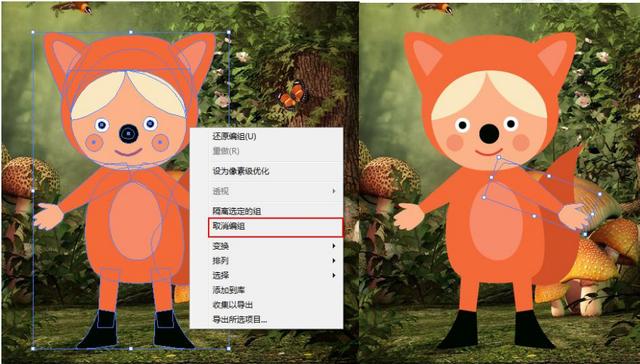
5.3.5 锁定与解锁
“锁定”是将对象固定在某个位置上,无法选中也无法编辑。首先选中锁定的对象,如图所示。然后执行“对象>锁定>所选对象”命令(快捷键“Ctrl 2”)即可将所选对象锁定。锁定之后的对象无法被选中也无法被编辑,例如使用快捷键“Ctrl A”全选画面中的内容,此刻画面中所有未锁定的对象都被选中了,而刚刚锁定的对象没有被选中。如图所示。

如果要使用“全部解锁”命令或者快捷键进行解锁,那么整个文档中的被锁定的对象都会被解锁。执行“对象>全部解锁”命令(快捷键:Ctrl Alt 2)即可解锁文档中的所有锁定的对象,解锁后会保持选中的状态。如图所示。
若要解锁单个对象,那需要在“图层”面板中进行解锁。执行“窗口>图层”命令,打开图层面板。然后单击解锁对象前方的锁定图标即可。
5.3.6 实时描摹
“实时描摹”命令可以快速的将位图图像转换为矢量图形。选择位图对象,单击控制栏中的“实时描摹”按钮,或执行“对象>实时描摹>建立”命令。如图所示。随即就会使用默认描摹选项描摹图像,效果如图所示。也可以选择位图图像,单击“实时描摹”按钮后侧的 按钮,在下拉列表中选择一个合适的描摹效果进行图像描摹。如图所示。

被描摹的图稿还能够调整描摹效果。选择图形对象,单击控制栏中的“预设”按钮,在下拉列表中选择一个合适的描摹效果。如图所示。如图-所示为 12 种不同的预设效果。
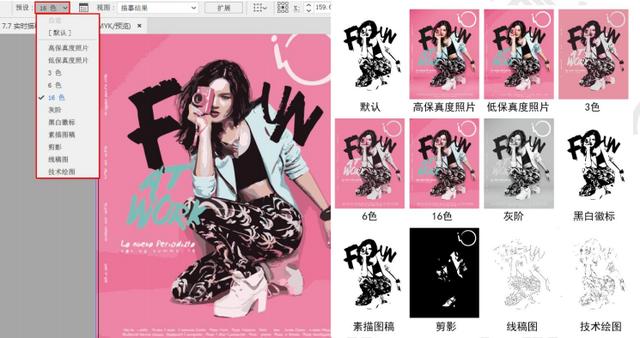
保持描摹对象的选中状态,单击控制栏中的“扩展”按钮,或执行“对象>实时描摹>扩展”命令,如图所示。稍等片刻即可将描摹转换为路径。如图所示。扩展后的对象通常都为编组对象,选中该对象单击右键执行“取消编组”命令即可取消编组。接下来就可以对各个部分的颜色进行更改,如图所示。

被描摹对象在未扩展之前,使用“释放”命令可以放弃描摹,使之恢复到位图状态。选中描摹的对象,接着执行“对象>实时描摹>释放”命令,随即该图像将恢复到位图状态。
5.4 矢量图转换为位图矢量对象能够通过“栅格化”命令转换为位图。选中一个矢量对象,如图所示。接着执行“对象>栅格化”命令,在弹出的“栅格化”窗口中进行设置,然后单击“确定”按钮,如图所示。
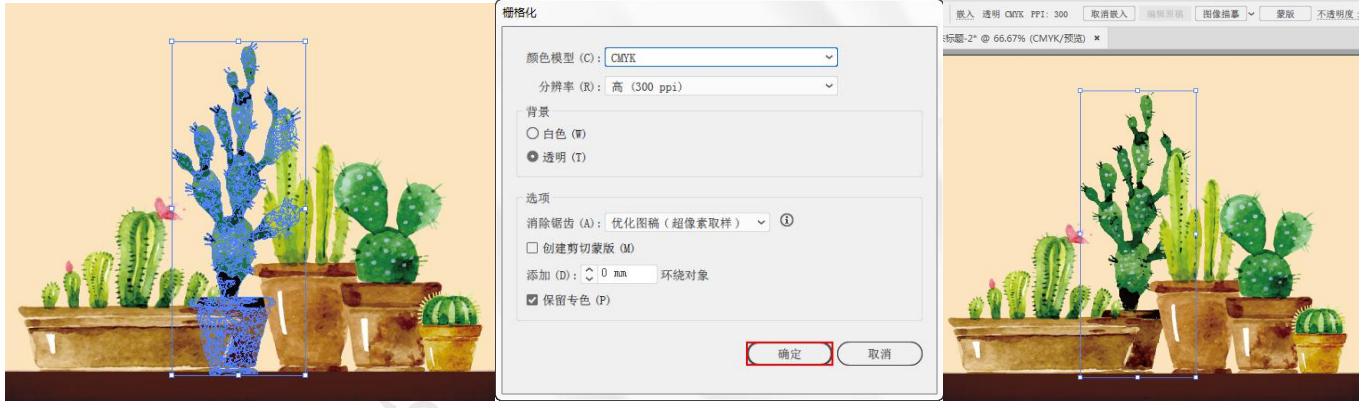
颜色模式:用于确定在栅格化过程中所用的颜色模型,有 RGB\CMYK、灰度和位图三种选项。
分辨率:用于确定栅格化图像中的每英寸像素数 (ppi)。在下拉菜单有 72ppi、150ppi 和 300ppi 三个预设选项;“使用文
档栅格效果分辨率”可以用来使用全局分辨率设置;“其他”选项可以自定义分辨率数值。
背景:用于确定矢量图形的透明区域如何转换为像素。选择“白色”可用白色像素填充透明区域,如图所示。选择“透明”
可使背景透明。
消除锯齿:应用消除锯齿效果,以改善栅格化图像的锯齿边缘外观。设置文档的栅格化选项时,若取消选择此选项,则保
留细小线条和细小文本的尖锐边缘。栅格化矢量对象时,若选择“无”,则不会应用消除锯齿效果,而线稿图在栅格化时也将保留
其尖锐边缘;选择“优化图稿”,可应用最适合无文字图稿的消除锯齿效果;选择“优化文字”,可应用最适合文字的消除锯齿效
果。
创建剪切蒙版:创建一个使栅格化图像的背景显示为透明的蒙版。如果已为“背景”选择了“透明”,则不需要再创建剪
切蒙版。
添加环绕对象:可以通过指定像素值,为栅格化图像添加边缘填充或边框。
保留专色:勾选该选项能够保留专色。
往期illustrator基础教学文章:
「平面设计」Illustrator(AI)基础教学-第1章 Illustrator入门
「平面设计」Illustrator(AI)基础教学-第2章 绘制简单的图形
「平面设计」Illustrator(AI)基础教学-第3章 填色与描边
「平面设计」Illustrator(AI)基础教学-第4章 绘制复杂的图形
【我是憬颜小姐姐~想知道更多有关平面设计的知识、免费教学 教程 免费学习平面设计等等~
请私信我“平面设计”~私信我有免费的教学视频软件安装包和免费的练习素材哦~爱你们啾咪~
,
免责声明:本文仅代表文章作者的个人观点,与本站无关。其原创性、真实性以及文中陈述文字和内容未经本站证实,对本文以及其中全部或者部分内容文字的真实性、完整性和原创性本站不作任何保证或承诺,请读者仅作参考,并自行核实相关内容。文章投诉邮箱:anhduc.ph@yahoo.com






