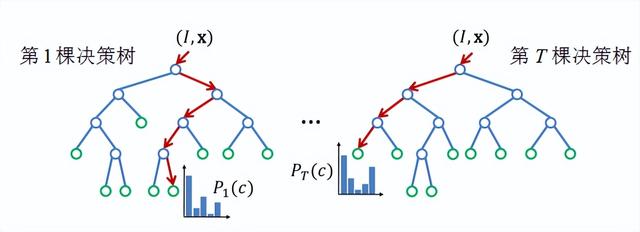u盘装系统win10详细教程 u盘怎么装系统win10
u盘怎么装系统win10,插入我们的系统u盘,这是联想的笔记本,进入启动盘快捷键按f 12找到带usb字样的选项,就是启动盘按回车键进入选择引导菜单


新电脑,点这个选项

老电脑,点这个选项我们点新电脑这个选项进入

如果硬盘是新硬盘我们先给硬盘分区点这行黑色字体就是我们的硬盘
这里设置c盘不小于80gb,然后点确定就分区好了,这个硬盘已经分区好了
直接进入windows安装,这是我们u盘里的windows系统,我们选择一个windows10来安装

点下一步点确定

选择安装目标c盘,然后按下一步就开始安装系统


接下来不需要做什么慢慢的等待安装几分钟

这就是安装好的windows式桌面
,免责声明:本文仅代表文章作者的个人观点,与本站无关。其原创性、真实性以及文中陈述文字和内容未经本站证实,对本文以及其中全部或者部分内容文字的真实性、完整性和原创性本站不作任何保证或承诺,请读者仅作参考,并自行核实相关内容。文章投诉邮箱:anhduc.ph@yahoo.com