cad极轴追踪和对象追踪(CAD追踪TRACK捕捉方式如何使用)
前面的经验介绍过,CAD可以通过捕捉对话框、工具栏、快捷菜单等方式调用,还可以通过数据简写的方式调用,CAD提供的捕捉方式有十余种,但有些方式从对话框、快捷菜单中都找不到,比如追踪(TRACK),这种方式在一些特殊定位的状况下非常有用例如我们要绘制给排水图纸时要在墙角处布置一根立管,也就是距离墙角一定位置画一个圆,如下图所示。

以前其实讲过,这里再详细介绍一下。
追踪TRACK捕捉的操作步骤
在上面的例图中,我们肯定要用墙角点进行定位,我们有两种选择,一是将圆画在墙角处,然后在执行移动命令,设置墙角点为基点,然后输入相对坐标@200,200,将圆移动到指定位置,如果用TRACK捕捉的话,我们直接在画圆的时候就可以完成定位了,下面我们看一下操作。
1、输入C(CIRCLE)或在工具面板中单击画圆的按钮,软件会提示我们指定圆心或选择其他方式,如下图所示。
输入TRACK或简写TK,回车,软件会提示指定第一追踪点,如下图所示。
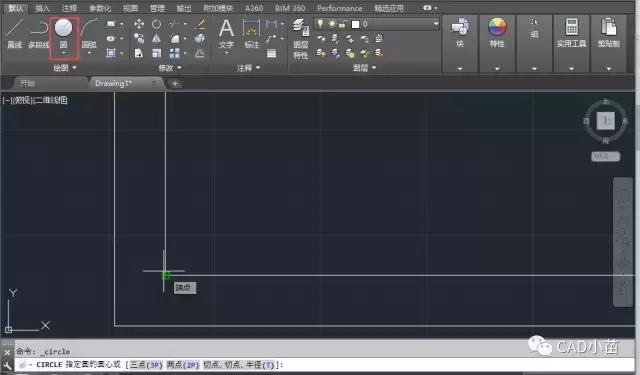
第一追踪点就是的定位的原始基点,将光标移动到墙角处,出现端点捕捉标记时单击,将追踪点定位到墙角处,如下图所示。

软件会提示下一点,按F8打开正交,横向移动光标,输入200,回车,如下图所示。

此时跟踪点已经到了距离墙角横向距离200的位置,我们移动光标,可以看到出现一条竖线。
向上移动光标,输入200,将跟踪点向上移动200,如下图所示。

命令仍继续提示下一点,左右上下拖动光标,我们可以看到从跟踪点会有一条横线或竖线连接到光标上,表示我们可以继续指定方向和距离,继续定位跟踪点。但目前的点已经满足我们的要求,按回车或空格,完成跟踪的操作,拖动光标,我们可以看到圆心已经准确地定位到了正确的位置,如下图所示。

输入圆的半径,例如50,就完成了圆的绘制
小结
当然这种定位还可以用FROM捕捉自捕捉方式加上输入相对坐标的方式来实现,但假如有多个偏移值的话,FROM就无法实现了。
我们在掌握CAD界面上常见的绘图和编辑命令的同时,有必要多了解一些CAD内部隐藏的命令和参数,在一些特殊状况下,有些小技巧可以让我们操作效率更高。
注意事项
-
以上技巧适用于支持TK选项的AUTOCAD、浩辰CAD版本
【注】上面是小编给大家整理的知识点,但是下面就是小编给大家带来的福利了,大家在工作和学习中一定会需要规范和图集。小编就来告诉大家怎么样能免费获得。
在手机应用市场中搜索“又土又木”,下载手机app,那样就可以免费获取了
下载地址:http://www.ytuymu.com



免责声明:本文仅代表文章作者的个人观点,与本站无关。其原创性、真实性以及文中陈述文字和内容未经本站证实,对本文以及其中全部或者部分内容文字的真实性、完整性和原创性本站不作任何保证或承诺,请读者仅作参考,并自行核实相关内容。文章投诉邮箱:anhduc.ph@yahoo.com






