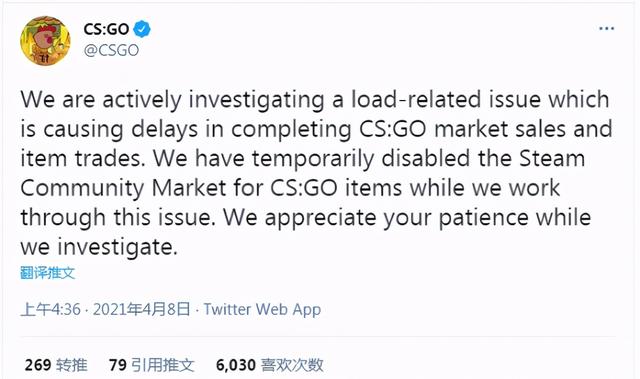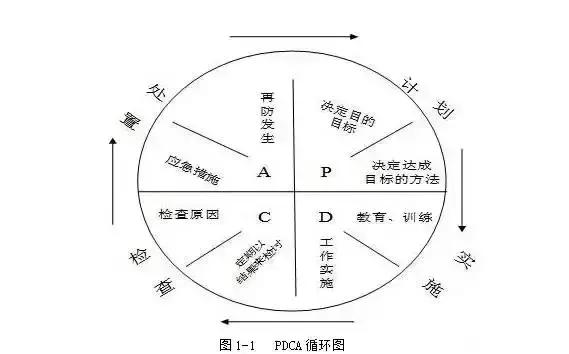word快速访问工具栏中的对齐按钮(如何添加快速访问工具栏)

在使用Word排版文档的过程中,有一些功能我们会经常用到,比如插入文本框,图片、对齐等等。但每用到一个功能,我们需要在Word选项卡之间来来回回的切换,相当不方便。
有没有高效的解决办法,可快速调用常用功能,避免多次切换选项卡,进入二级菜单栏呢?
微软Office已经考虑到了这一问题,为我们提供了一个非常好用的工具——快速访问工具栏,如图1所示。

从上图可知,默认状态下,快速访问工具栏位于界面顶部最左侧。其中包含几个默认的保存、撤销、重复等常用命令。
1、改变快速访问工具栏显示位置
为便于大家的操作习惯,同时为了减少鼠标的移动距离,提高操作效率,可以将快速访问工具栏放于功能区下方显示,常用操作方法有2种:
方法一:在快速访问工具栏上单击鼠标右键,在弹出的快捷菜单中选择“在功能区下方显示快速访问工具栏”命令。

方法二:点击快速访问工具栏右侧的下拉菜单按钮,在弹出的菜单中选择“在功能区下方显示”命令,即将快速访问工具栏移动到功能区的下方了。

2、快速访问工具栏添加命令按钮
由于Word的快速访问工具栏默认命令很少,我们可以根据个人操作习惯进行自定义,将一些最常用的命令或者工具添加到快速访问工具栏中快速调用。添加后,只需要单击一次功能按钮,即应用相应功能,这样在Word文档排版时速度比别人快3倍!
添加方法有2种,分别如下:
方法一:将鼠标移到想要添加到快速访问工具栏中的命令按钮上,然后单击鼠标右键,在弹出的快捷菜单中选择“添加到快速访问工具栏“,即可将功能按钮添加到快速访问栏中。

技巧提示:我们还可以利用这个方法从快速访问工具栏中删除不需要的命令。同样,将鼠标移到想要从快速访问工具栏中删除的命令按钮上,单击鼠标右键,在快捷菜单中选择“从快速访问工具栏删除“。
方法二:将鼠标移动到功能区或是快速访问工具栏中任意命令按钮上,然后单击鼠标右键,在弹出的快捷菜单中选择“自定义快速访问工具栏“命令。打开”Word选项“对话框,从左侧列表框中选择要添加的命令,然后单击“添加”按钮将所选命令添加到右侧列表框中,单击【确定】按钮,保存结果,即将该功能添加到“快速访问工具栏”中,一次可以添加多项功能。

提示:使用方法一和方法二添加命令到快速访问工具栏的区别
使用方法一,不可批量添加且不能调整命令排列顺序;使用方法二,可批量添加,且能添加一些功能选项卡中没有的功能,同时还能调整命令在快速访问工具栏中的排列顺序、添加分隔符分组或导入或导出快速工具栏(下一篇教程中将详细介绍)。
好了,今天的内容到此结束啦!学会这个技巧,就不用在Word操作上耗费那么多时间了,省下来的时间出去浪吧~~~
如果,你觉得本文有用,欢迎转发分享,推荐给更多的朋友,让更多的小伙伴看到!
****部落窝教育-word快速访问工具栏功能****
原创:部落窝教育(未经同意,请勿转载)
更多教程:部落窝教育(www.itblw.com)
worditblw
,免责声明:本文仅代表文章作者的个人观点,与本站无关。其原创性、真实性以及文中陈述文字和内容未经本站证实,对本文以及其中全部或者部分内容文字的真实性、完整性和原创性本站不作任何保证或承诺,请读者仅作参考,并自行核实相关内容。文章投诉邮箱:anhduc.ph@yahoo.com