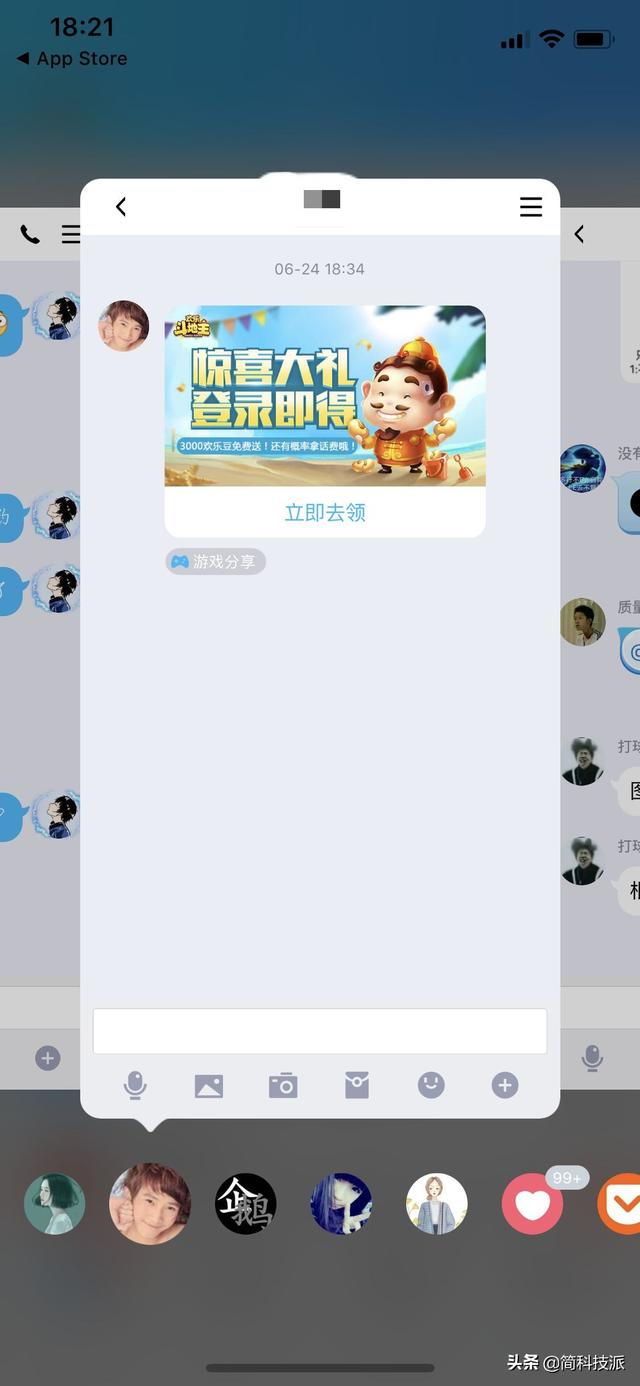pr快速剪辑教程(剪辑中常用的小技巧)
pr是常用的视频编辑处理软件,一定有不少的小伙伴都在用,但是很多初学者对pr里面的小技巧并不熟悉,本文详细介绍pr这款软件比较常用的小技巧 ,助你更加灵活的使用它。
1.工具/原料
- Adobe Premier

2.本文内容思维导图:

3.小知识点
3.1pr中如何添加标志呢?
快捷键m :添加标记。标记有两种比较常用的小技巧:时间线标记和剪辑标记。

当我们选中时间线上的视频时,标记就会添加到视频上,这种方式就是剪辑标记,把轨道拉宽就看到了;如果要是没选中视频,那么添加的标记就会出现在时间线上,这是时间线标记。
如果我们是在没有选中视频的情况下,双击m,就可以添加时间线标记。具体页面如下图所示:
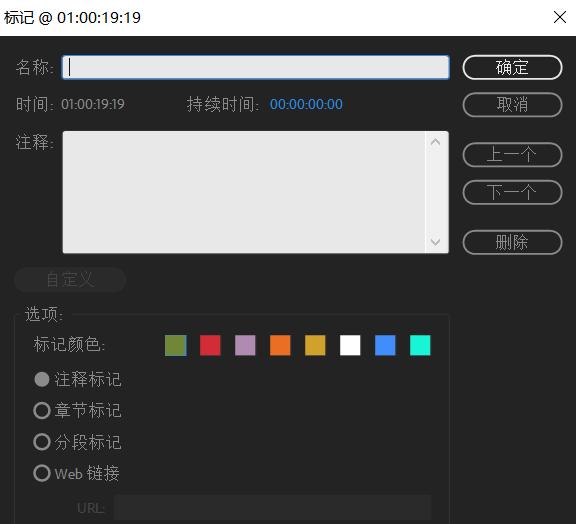
注意:如果我们用的是剪辑标记,那么这种标记是无法单击或双击标记打开标记修改窗口的,需要选中标记后,按下m键才可以。
常用快捷键:
shift m:跳转到下一个标记点
ctrl shift m:跳转到上一个标记点
shift ctrl k:可以剪切所有轨道
3.2.pr中如何渲染过载区域
如果我们平时遇到视频分辨率或码率太高,这时时间线会出现红线,播放是比较卡顿,而且会无法实时预览,这时候,需要我们按一下回车键,就会自动渲染红线区域,或者打一个入出点,然后渲染也是可以的。

注:如果没有红线区域,按回车键时则是播放视频,而不是渲染。
3.3PR中空格和回车键有什么区别
空格和回车键是的操作都是预览视频,空格键是在任意位置播放视频进行预览,而回车键会从时间线起始位置开始播放。

注:如果我们要是打入出点的话,那么就会在入出点之间播放。
3.4PR中如何灵活的复制视频或音频
按住ALT 拖拽视频(音频):会自动复制一份视频(包含音频)。按住ALT之后,选中视频,则视频复制,选中音频,则音频复制,如果要同时复制视频和音频,那么我们只要我们先选中对应的视频和音频,然后再按AlT键进行拖拽。

4.小技巧
1、ctrl D :给视频添加转场
2、shift D :给音频和视频同时添加转场(音频默认是淡入淡出的形式)
3、ctrl shift D :给音频添加转场
4、shift i:跳转到入点
5、shift o:跳转到出点
6、上下箭头:跳转到上一个或者下一个剪辑点
7、左右箭头:时间线指针逐帧移动
8、shift 左右箭头:时间线指针每5帧移动一次
9、alt shift 左右箭头:视频每5帧移动一次
10、alt 左右箭头:视频逐帧移动
11、Ctrl 加减号 :扩展轨道宽度,注意这里的 -不是小键盘区域的,而是大键盘区域的
12、shift 加减号 :扩展所有轨道的宽度(这里的 -是大键盘区域的)
喜欢我们的记得点关注哦,欢迎观看图文视频学习之旅的相关学习内容,如果大家有有关pr常用的小技巧欢迎大家留言哈。
,免责声明:本文仅代表文章作者的个人观点,与本站无关。其原创性、真实性以及文中陈述文字和内容未经本站证实,对本文以及其中全部或者部分内容文字的真实性、完整性和原创性本站不作任何保证或承诺,请读者仅作参考,并自行核实相关内容。文章投诉邮箱:anhduc.ph@yahoo.com