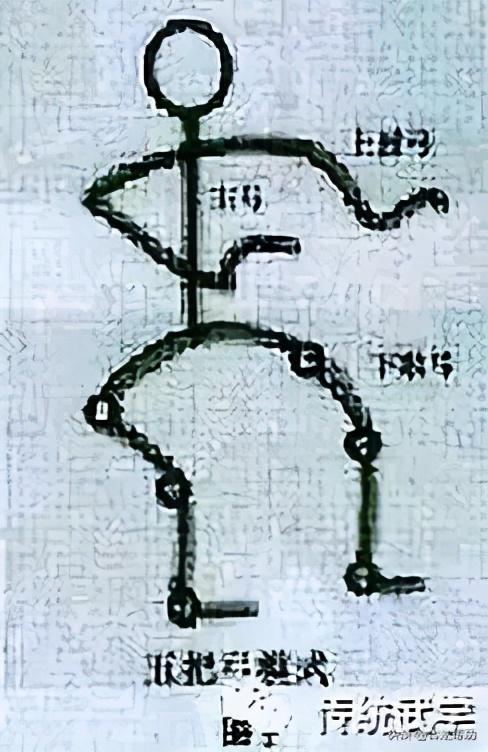怎样防止删除的文件再被恢复(怎样防止重要文件资料被误删)
有时候在清理电脑垃圾的时候,不小心也把重要的文件资料给清理掉了,操作无法撤销,重要文件无法找回,气的想把电脑都给砸了。为了防止发生这种情况,今天小编教大家创建一个无法被删除的文件夹,重要资料文件就可以放在这个文件夹里面了。
具体操作步骤如下:
1、在任意一个位置新建一个空白的文件夹。点击鼠标右键 --“新建”--“文件夹”。

2、在该文件夹下面新建一个空白文件,任意格式都可以,这里创建了一个空白的txt文档。选中该文档,点击鼠标右键 -- 在右键菜单中点击“属性”。
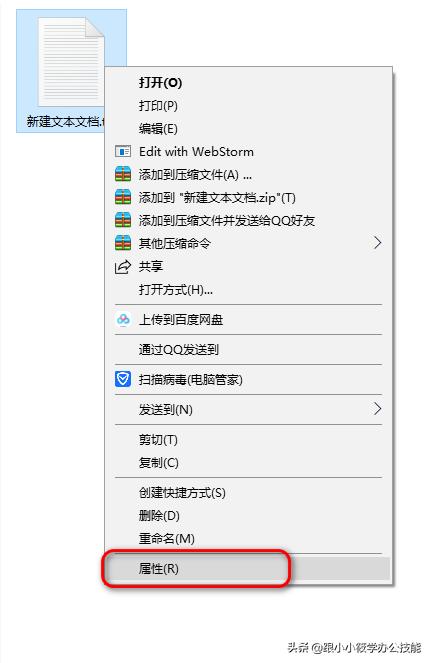
3、弹出“属性”对话框 -- 点击“安全”选项卡 -- 在“组或用户名”右下角点击“编辑”。

4、弹出“权限”对话框 -- 选择每一个“组或用户名” -- 在“SYSTEM的权限”下方的“完全控制”后面的“拒绝”复选框打钩 -- 点击“确定”按钮。

5、弹出“Windows安全中心”对话框 -- 点击“是”按钮。

6、点击“确定”按钮。

7、选中刚才创建的文件夹 -- 点击鼠标右键 -- 在右键菜单中点击“删除”。

8、弹出“文件夹访问被拒绝”对话框 -- 对话框只能点击“重试”或者“取消”按钮,证明文件夹已经无法删除了。

9、动图演示如下。

那么有小伙伴会问,我设置文件夹无法删除,哪天我想要删除了,该怎么操作?
很简单,把你刚才上面设置的权限全部取消设置即可,动图演示如下。

总结:想要创建一个无法删除的文件夹,你只需要在这个文件夹里面创建一个无法被删除的文件即可。
如您对上述操作还有不懂之处,可以在评论区留言!
关注我,每天都可以让你学到一个实用的办公技巧,提升你的办公效率!
,免责声明:本文仅代表文章作者的个人观点,与本站无关。其原创性、真实性以及文中陈述文字和内容未经本站证实,对本文以及其中全部或者部分内容文字的真实性、完整性和原创性本站不作任何保证或承诺,请读者仅作参考,并自行核实相关内容。文章投诉邮箱:anhduc.ph@yahoo.com