excel数据透视表怎么创建(手把手教你如何建立Excel数据透视表)
大家好,我是Pover,今天跟大家分享如何建立Excel数据透视表,请感兴趣的朋友关注我的头条号,我将免费分享电脑相关知识和文档给大家,谢谢!
因为我们都知道盖房子要先搭建钢筋骨架,那么透视表就相当于Excel动态看板的骨架,要学会动态看板,首先就要学会如何建议Excel数据透视表
数据透视表的强大之处在于:
高效:仅仅勾选几个选项,就能将一张复杂的表格变成整整齐齐的分析结果,清晰表达数据的内涵。
可视化:“透视”的含义就是从不同角度去看数据,而且界面非常直观,直接将数据的内在条理深挖出来展现在你面前!
交互性:点击什么就能看到什么,随心所欲,一目了然。
温馨提醒本节内容实操涉及“切片器”功能,Excel2010版本以下没有该功能,将无法完成课程实操!,请先升级Excel版本,或者安装最新版国产金山WPS哦!
WPS下载安装网址:https://pc.wps.cn/
请问你用的软件是微软Office,还是金山WPS呢?(这2种软件的操作是不一样的,今天讲解的是WPS,请仔细确认你电脑上安装的软件版本)
首先请打开练习素材“Pover牌口罩销售数据”(需要练习素材,请关注并私信我获取):

练习素材
打开练习素材后,可以看到,在销售数据工作表中,记录了“Pover牌口罩”的销售数据,里面包括各个销售城市、各个产品类别、各个销售员的口罩销售金额。如下图所示:

练习素材销售数据
我们基于这份口罩销售数据,用透视表功能做快速统计,请按照下图指引创建你的第一个透视表
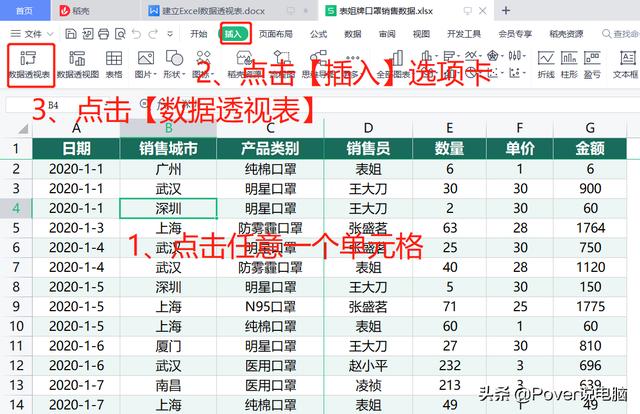
创建数据透视表
然后会出现一个插入透视表的设置弹框,我们需要格外小心地设置一下透视表的放置位置,如下图:

选择透视表位置1
在“学生操作区”这张表格中,点击C11单元格(第C列第11行),然后点击弹框的确定按钮。如下图:

选择透视表位置2
有些同学可能会问了,这里为什么选择C11单元格,我选其他的单元格行不行呢?这里Pover选择C11单元格只是为了给同学举例子哈,选择其他位置也是可以的哦~
最终出现一个空的数据透视表:

数据透视表
接下来打开字段列表窗口,如下图:

选择字段列表
“字段列表”窗口上面有这批销售数据的表头(日期、销售城市、产品类别、销售员、金额等),请勾选产品类别和金额,如下图:

勾选需要的字段列表
现在,我们查看下透视表标题,发现它默认第2个标题前有求和项:的字样,如下图所示。那么默认标题如何修改?

修改标题
超级简单,我们直接双击标题所在的D11单元格进入编辑状态,这时会跳出一个弹窗,在弹窗里将标题修改为业绩总额,然后点击确定。如下图:

修改标题
继续观察当前的表格,我们需要再多一个数据透视表,展现每个销售员的金额汇总结果。下面跟着Pover来操作下:
点击数据透视表任意部位,按住键盘Ctrl A全选整个透视表,如下图:

选择透视表
按住Ctrl C复制,电脑会自动复制这个透视表,然后将原有的数据透视表复制成2个,同时将第二个透视表的数据改成“销售员”,并修改标题,如下图:

复制新的透视表
这样我们就成功创建了2个数据透视表!如下图:
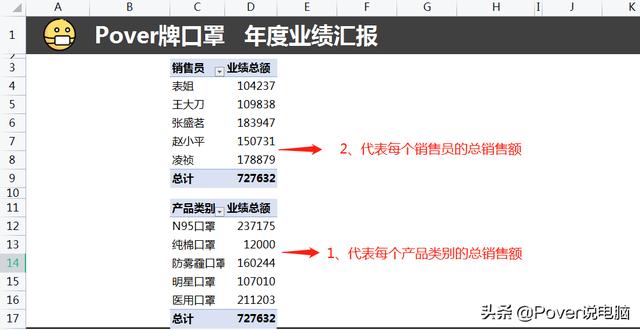
2个透视表
选中2张透视表,为透视表选择一个合适的样式,如下图:

选择透视表样式
这样,数据透视表的样式美化就完成啦!不同的excel版本系统自带的样式模板也可能不同,在实际应用中,同学可以套用自己喜欢的样式进行透视表美化。
现在,让我们来做个透视表的知识点小结:
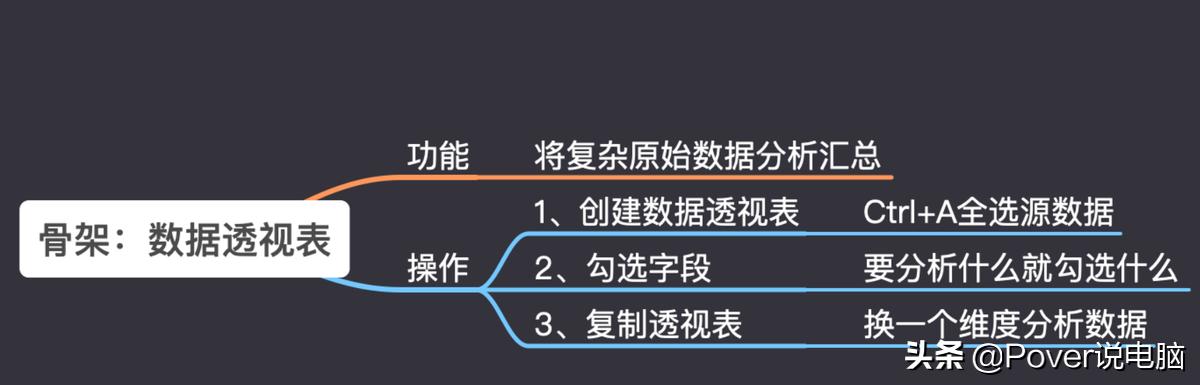
总结
最后,看完点赞是一种美德!祝大家心想事成,若有IT疑难杂症,也可留言,我将尽我所能回复大家,谢谢!
,免责声明:本文仅代表文章作者的个人观点,与本站无关。其原创性、真实性以及文中陈述文字和内容未经本站证实,对本文以及其中全部或者部分内容文字的真实性、完整性和原创性本站不作任何保证或承诺,请读者仅作参考,并自行核实相关内容。文章投诉邮箱:anhduc.ph@yahoo.com






