电脑账户密码显示错误(电脑登陆密码错误怎么办)
- 设置Win7登录密码错误次数及锁定
为了保护电脑里面的数据 ,一些私密文件会设置密码。我们可以设置登录次数上限,密码输入错误几次就会自动锁定计算机且只有等多长时间后才能再次输入密码来保护数据。

方法:
计算机配置--Windows设置--安全设置--账户策略--账户锁定策略,双击打开“账户锁定阙值”,设置好登录尝试次数即可。
- 使用Win10“查看可靠性历史记录”快速诊断电脑故障
比如安装打印机驱动,驱动程序直接闪退了。
控制面板—系统和安全—安全和维护—展开维护选项卡—查看可靠性历史纪录。
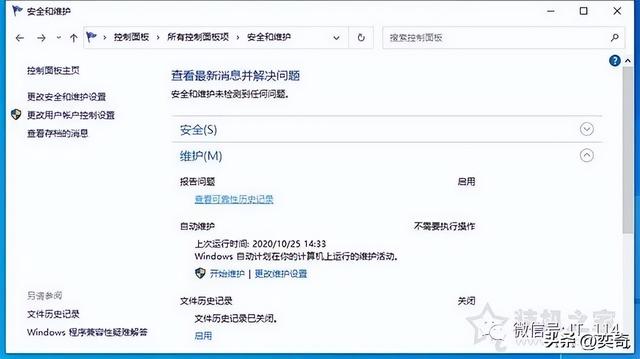
点击当天的日期,查看关键事件,找到打印机程序名“Setup.exe”,双击查看详细的信息。

出错的模块名称是QQpinyinTSF.dll,从QQpinyinTSF.dll,可能是打印机安装驱动程序调用了QQ拼音输入法,出现了不兼容的情况,从而导致了程序奔溃、闪退的情况。将QQ拼音给卸载了并重启,重新安装打印机驱动程序。
- Win10系统开始菜单中添加常用网站
具体步骤如下:
1、首先需要打开ie浏览器,然后点击新建标签页

2、点击设置齿轮,选择“将站点添加到应用视图”;

3、接着点击设置齿轮,选择“将站点添加到应用视图”;

4、最后打开开始菜单,就能看到新添加的网站

- C盘空间不足怎么扩大?
1、按下快捷键“Win R”打开运行窗口,输入“compmgmt.msc”并确定,调出“计算机管理”界面,点击磁盘管理,如下图所示:

2、点击D盘,点击“删除卷”。如下图所示:

3、d盘和e盘已经做了删除卷操作,右键点击该可用空间,在弹出的菜单中选择删除分区选项,如下图所示:

4、c盘点击扩展卷,如下图所示:

5、选择空间量指给c盘扩容的大小,设置好后完成c盘扩容。如下图所示:

6、未分配的分区不合理利用起来就浪费了。右键点击该未分配空间,选择“新建简单卷”,给磁盘分区分配驱动器号或驱动器路径,如下图所示:

7、选择“按下列设置格式化这个卷(0)”选项,进行相应设置,点击下一步按钮,由此完成未分配空间变成可用分区的建立。如下图所示:

免责声明:本文仅代表文章作者的个人观点,与本站无关。其原创性、真实性以及文中陈述文字和内容未经本站证实,对本文以及其中全部或者部分内容文字的真实性、完整性和原创性本站不作任何保证或承诺,请读者仅作参考,并自行核实相关内容。文章投诉邮箱:anhduc.ph@yahoo.com






