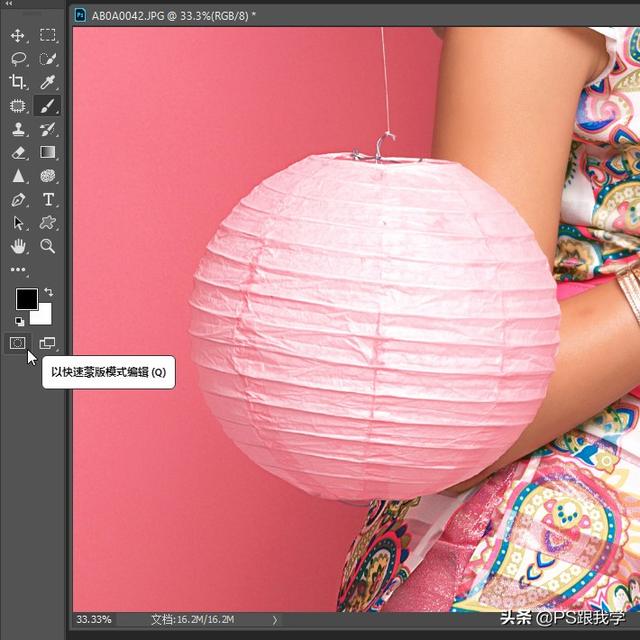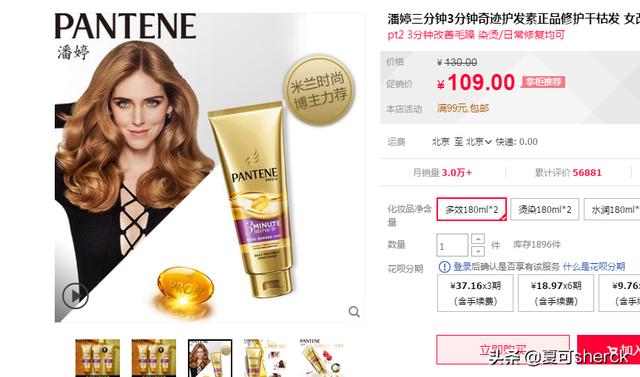photoshop如何建立选区和反选(Photoshop用快速蒙版建立的选区总是反选)
“快速蒙版”模式对于使用Photoshop的人并不陌生,它是长期以来用于快速创建和编辑选区的一个传统方式,从建立开始到添加或删减选区,进而形成蒙版。
在“快速蒙版”模式下创建蒙版,会区分出受保护区域及未受保护区域,并用不同颜色表示。在以“快速蒙版”模式编辑后,恢复到正常模式时,未受保护区域建立成选区。
如何创建“快速蒙版”建立选区任意选区工具都可用于创建“快速蒙版”,选择建立要更改的图像部分选区。在此,将以典型惯用于灵活绘制“快速蒙版”的“画笔工具”为例说明。
首先,选取工具箱上“画笔工具”,在工具选项栏上,设置“模式”为“正常”,“不透明度”值为“100%”,“流量”值为“100%”,如图1所示
图1
在工具箱上所有图标下面,按“以快速蒙版模式编辑”图标按钮,也可按快捷键Q键。使用“画笔工具”在打开照片的圆形灯笼上绘制出红色蒙版区域,如图2所示。
图2
同时,在“快速蒙版”模式下,打开“通道”面板可以看到出现的临时“快速蒙版”通道,如图3所示。不过,蒙版编辑的所有工作都是要在图像窗口中完成。
图3
接着按与“以快速蒙版模式编辑”图标按钮同为一体的“以标准模式编辑”图标按钮,快捷键仍然按Q键,可做到两个模式的快速切换。随即便建立了蒙版选区,如图4所示。
图4
但是,“快速蒙版”这样所建的是反选选区,不是初衷想要的灯笼选区,必须在菜单栏上打开“选择”菜单选取“反向”命令执行,快捷键Shift Ctrl I键。反选选区后得到灯笼选区,如图6所示。
图5
很多人就在此困顿了,每次使用“画笔工具”绘制“快速蒙版”生成选区后,却不是指定直接选择的内容,还要执行“反选”才可以,总感觉增加了操作负担,究竟要怎么做才能避免如此麻烦呢?
改进“快速蒙版”选项设置其实,寻求解决的办法并不是那么难,只要分析出原因就能迎刃而解了。
在工具箱上的“以快速蒙版模式编辑”图标按钮上双击鼠标左键,弹出“快速蒙版选项”对话框,默认的“色彩指示”为“被蒙版区域”,这也就是为什么“快速蒙版”总是生成反选选区的原由了,“颜色”为“红色”,“不透明度”值为“50%”,是“快速蒙版”在图像上显示的样式,如图7所示。
图6
至此,只需点选“所选区域”,还可以修改“不透明度”值为“90%”,单击“颜色”色块打开“拾色器(快速蒙版颜色)”,重新设定“快速蒙版”的颜色,如图7所示,按“确定”键。
图7
再按“以快速蒙版模式编辑”图标按钮,用“画笔工具”在灯笼上绘制呈绿色的清晰“快速蒙版“,按快捷键Q键生成直接选取灯笼的选区,如图8所示。
图8
于是,以后用“快速蒙版”都无需再多做一个反选选区的步骤了。对了,还要告诉你“快速蒙版选项”中的颜色与不透明度设置,只是影响蒙版的外观,不起到保护蒙版下面区域的作用,修改设置只会使蒙版与图像中的颜色对比更鲜明,具有更好的可见性。
小贴士:通过创建“快速蒙版”生成的选区,可以执行菜单栏上“选择”菜单中的“存储选区”命令,将临时蒙版转换为永久性的 Alpha 通道进行保存。
撰文/后期:兰草青幽
,
免责声明:本文仅代表文章作者的个人观点,与本站无关。其原创性、真实性以及文中陈述文字和内容未经本站证实,对本文以及其中全部或者部分内容文字的真实性、完整性和原创性本站不作任何保证或承诺,请读者仅作参考,并自行核实相关内容。文章投诉邮箱:anhduc.ph@yahoo.com