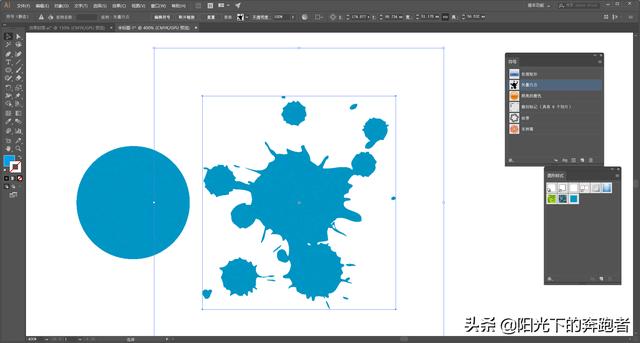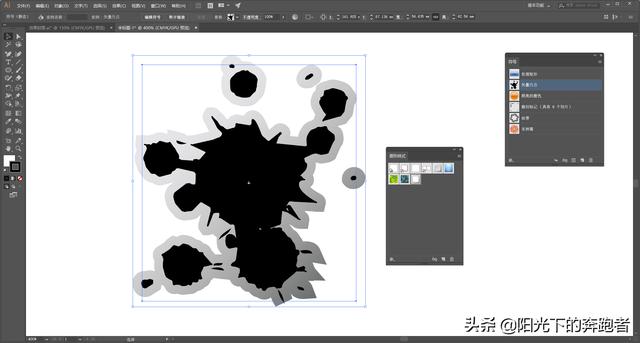ai图形设计教程:AI基础教程189图形样式
今天的AI基础教程,我们继续来讲解Illustrator“图形样式”的相关知识。今天,我们要讲的是图形样式的创建方法。
创建图形样式的方式有两种:我们可以通过向对象应用外观属性来从头开始创建图形样式,也可以基于其他图形样式来创建图形样式。
1、创建新的图形样式我们通过一个实例来说明一下怎样创建新的图形样式。
首先,我们绘制一个正圆,填充蓝色。然后,我们打开“图形样式”面板,将这个圆拖拽到“图形羊水”面板中。此时,在图形样式面板中就会新增一个我们刚才添加的圆形样式。
接下来,我们打开“符号”面板,选择一个符号,利用符号喷枪工具绘制出该符号。
接下来,我们选择“符号样式器”工具,选择我们刚才添加的圆形样式,然后,用符号样式器工具在符号上单击,这样,该符号也变成了蓝色。
我们可以把符号样式器工具看作是吸管,而图形样式就相当于是吸管吸取的属性。
实际上,我们新建的图形样式包含了所选图形的相关属性。如果我们在创建图形样式之前,对图形应用了“效果”菜单下的某个效果,那么,我们创建的图形样式中,也会包含该效果。
下图中,我们对圆形应用了艺术效果,相应的符号实例上也应用了该效果。
2、基于现有图形样式来创建图形样式我们可以基于现有的多个图形样式,来创建一个新的图形样式。
我们按住Ctrl键,选择“图形样式”面板中现有的几个图形样式,然后单击“图形样式”面板菜单中的“合并图形样式”,在弹出的“图形样式选项”对话框中输入图形样式的名称,单击“确定”即可。
此时,我们就会看到,在“图形样式”面板中新增了一个我们刚才新建的图形样式。
我们选中符号实例,单击该图形样式,就可以为符号实例添加该图形样式。
以上我们非常详细地介绍了Illustrator创建图形样式的几种方法,希望能够对你有所帮助。
Illustrator基础教程持续更新中,如果你想了解更多和设计相关的内容,欢迎关注我的头条号!
,
免责声明:本文仅代表文章作者的个人观点,与本站无关。其原创性、真实性以及文中陈述文字和内容未经本站证实,对本文以及其中全部或者部分内容文字的真实性、完整性和原创性本站不作任何保证或承诺,请读者仅作参考,并自行核实相关内容。文章投诉邮箱:anhduc.ph@yahoo.com