excel自动生成二维码教程(Excel中的内容如何自动生成条形码二维码)
如何用优企SEP软件让你的Excel表格自动生成条形码二维码?
我们先来看一下生成条形码、二维码的效果:
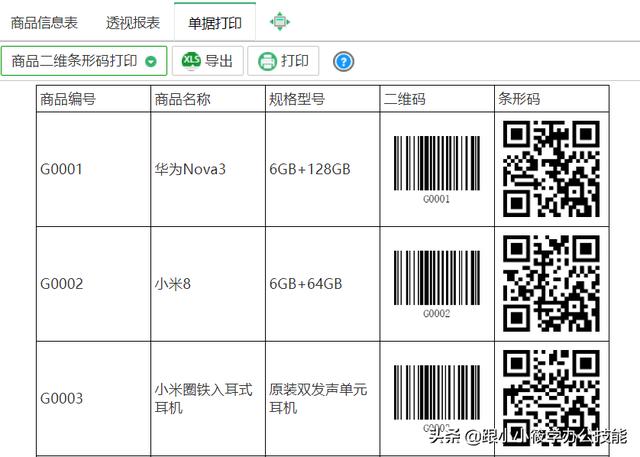
优企SEP软件(免费的)可以让你非常轻松的实现这个目标,而且只需在表格中录入数据,如下图:

怎么样,和Excel表格几乎上一样,和Excel中的快捷键也相同。然后就可以自动生成商品或产品信息的条形二维码,并且支持直接打印。整个操作过程非常的简单,接下来就教你一步步操作吧。1.复制Excel表格数据在Excel中打开表格,框选你的Excel表格数据,然后按Ctrl C复制数据。如下图:

2. 粘贴并创建表格进入优企SEP软件,点击【新建表格】按钮。

接着点击【导入Excel中的表格】。

然后在A1单元格里点击一下,按Ctrl V,将Excel表格数据粘贴进来。

粘贴后,点击【下一步】:

优企SEP中的表格支持多人同时编辑数据(可以设置每个表格的编辑权限,比如查看、修改、删除等等),你也可以添加多个表格,所以需要设置表格的标题,让别人一看标题就知道每个表格的作用。点击【标题->输入表格的标题->确定】,再点击【保存】,就完成啦,这时点击【使用此单据】就可以打开这个表格了。

3. 录入或导入数据接下来就可以录入数据了,这里我教大家直接导入Excel数据。还是回到Excel中,框选要数据并复制,注意标题行不用框选进来。

然后在优企SEP中,点击【更多->批量粘贴Excel数据】。

可以看到粘贴后的数据了,点击保存即可。
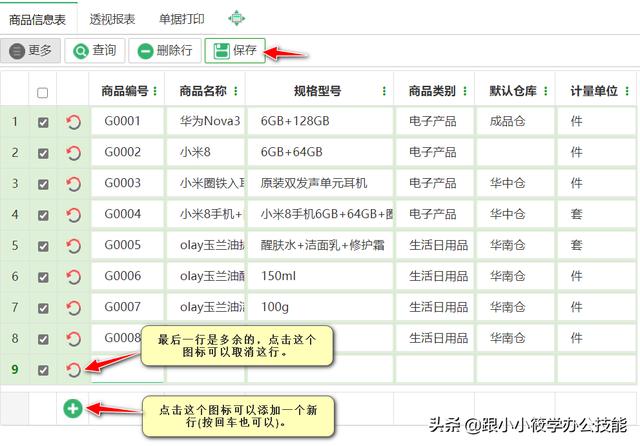
4. 添加打印模板添加打印模板后,表格中的数据将会根据打印模板实现套打功能,条形二维码的实现就在这个环节了。

点击【单据打印->选择打印模板->设计新模板】。设计打印模板的界面和Excel的操作几乎一样,我这里就说重点好了。
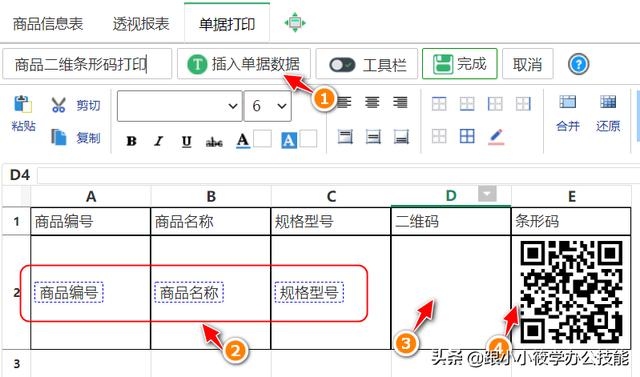
圈2处的蓝色框就是表格中列名,那是怎么来的呢,是点击圈1处按钮,选择列名就会出来。接下来是重点:在圈3处的单元格中,输入公式:=BARCODE(A2),在圈3处的单元格中,输入公式:=QRCODE(A2)。BARCODE是条形码的函数,QRCODE是二维码的函数,A2是指将A2单元格中的值生成对应的条形码、二维码。然后给打印模板取个名称,点击【保存】,就大功告成啦。以后只要在表格中编辑数据,要再次生成条形二维码时,就需这样操作就行了。

优企SEP是免费的,是华米软件开发的数据管理软件,可去华米软件官网下载,下载后根据提示即可完成安装,非常的简单实用。
,免责声明:本文仅代表文章作者的个人观点,与本站无关。其原创性、真实性以及文中陈述文字和内容未经本站证实,对本文以及其中全部或者部分内容文字的真实性、完整性和原创性本站不作任何保证或承诺,请读者仅作参考,并自行核实相关内容。文章投诉邮箱:anhduc.ph@yahoo.com






