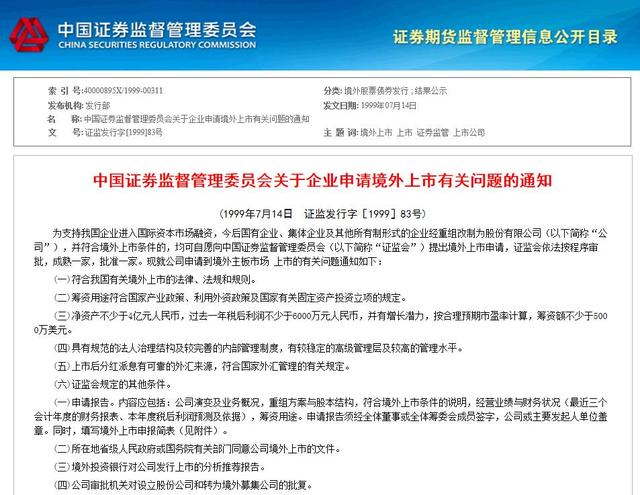怎么把ppt内容做成思维导图(思维导图PPT你做PPT那么辛苦)
文 | 明哥,前麦肯锡战略咨询顾问,埃森哲管理咨询顾问,一个喜欢用思维导图架构PPT的老司机,欢迎关注,一起成为职场精英。
引言大部分职场人都要写PPT、也都会写PPT,但同样的素材,大神可能三下五除二就搞定一篇高大上的PPT,而小白们抓耳挠腮,就像便秘一样好半天才勉强挤出个PPT,做的辛苦不说,领导一个“改”,问题来了,改起来更辛苦,因为每一页的风格都不一样、版式也不统一,而且还要改那么多页。。。
那么,PPT高手或者说熟手们,是怎么做的呢?因为。。。他们一般都有以下习惯:
- 习惯一、用思维导图梳理PPT逻辑
- 习惯二、动手之前先进行母版设置
- 习惯三、设置默认文本框、矩形框风格
- 习惯四、设置自动保存时间,预防PPT突然崩溃或系统死机
- 习惯五、增加撤销次数,给自己吃点后悔药
- 习惯六、打开设计器,充分利用系统的“设计灵感”
- 习惯七、使用动态图表,吸引眼球
- 习惯八、使用“节”分工和提高效率
- 习惯九、善用图片版式,PPT更高大上
- 习惯十、随时随地收集素材,打造自己的素材库
PPT什么最重要?当然是逻辑,逻辑是PPT的大脑和四肢,排版设计是PPT的血肉和衣服。
逻辑用什么最容易表达?当然是思维导图,思维导图的核心就是结构化、图形化,能够将内容快速结构化,将要表达的内容,快速形成一张导图。我写PPT,我几乎都是先用思维导图画出框架,这就是习惯。
上栗子:
我们要做个年终总结汇报,我是这样梳理结构的:
(1)汇报什么
老板愿意给我们升职加薪,是希望我们:
- 干更多的活
- 创造工作的利润
- 挖掘更多市场机会
汇报的内容有主次,汇报时间和内容也要有主次:
- 30%内容汇报成绩
- 20%内容汇报改进空间
- 50%汇报明年规划
(2)如何汇报
干的好,也要说的好,要强调我们是潜力股、要给出方案,让领导做选择题。
- 过去不代表未来、汇报成绩成绩要点到为止
- 学习能力和创新能力更重要
- 将不足变为改进方向、改进空间
- 每个建议提出给3个方案,让领导做选择题
(3)PPT如何设计
逻辑清晰了,后面的内容就好办了。



母版不是模板,母版是定义和统一整个PPT的板式、配色、字体、LOGO等,确保整个PPT风格一致。
一定要注意,小白和大神的区别就在于:
大神的PPT,每页的图形元素如文本框等都是来自母版,这样要修改整体风格,只需修改母版即可,几百页的PPT,一秒钟就搞定。
小白的PPT,每页的图形元素如文本框等都是自己手动加进去的,如果是几百页的PPT,但是修改字体加粗或颜色,都需要至少一天时间。
所以,开始制作PPT之前,一定要先进行母版设置
- (1)为母版定义统一PPT背景。
- (2)为母版定义统一的内容对齐、字体大小、字体颜色。
- (3)为母版定义统一的LOGO。
- (4)利用好占位符,确保内容格式、每页的显示位置一致。
说到母版,不得不提占位符,顾名思义,占位符就是占座位的意思,所以,占位符在编辑状态下会显示"单击此处添加标题"、"单击此处添加正文"等,但反映时会自动消失。
占位符的价值在于统一位置,对齐、字体大小、字体颜色等。在PPT母版中,有10种占位符,比较常用的有内容、文本、图表、SmartArt等。
注:新版本的PPT,支持多个母版,从而支持多个LOGO。
上图为Accenture(埃森哲)公司的PPT目标基础要素,和一般的母版想比,多了一个故事线(Storyline),公司要求,每页片子用2~3段话,概述每页片子的内容,这个故事线,是串联前后两个片子之间的桥梁,也就是第一个习惯中的"逻辑"。
习惯三、设置默认文本框、矩形框风格设置默认文本框、矩形框风格不需要在母版中进行,任意一页片子中,都可以设置,我一般以下几个方面:
- 字体:包括大小、颜色等
- 对齐:包括左对齐、右对齐、上对齐、下对齐等
- 是否自动调整。
设置方法:
(1)在文本框上右键,"设置形状格式"
(2)在"文本选项"中设置文本框的:
- 垂直对齐方式:即上对齐、居中对齐、下对齐等
- 是否根据文本内容自动调整文本框大小:个人建议,如果文本框有外框,最好勾选"不自动调整"
- 如果文本框有外框,建议设置左边距为0.25以上,避免文字太靠近边框。
(3)最重要的一条,设置好格式后,右键,"设置为默认文本框",从即刻起,这个PPT的所有文本框,默认都套用刚才设置的格式。
同样的,对于矩形框,圆角矩形框更有吸引力。
习惯四、设置自动保存时间,预防PPT突然崩溃或系统死机
同样,在开始制作PPT之前,我们需要设置PPT的自动保存时间,预防PPT突然崩溃或系统死机,这些都是做PPT的事前准备,我就有过这样的精力,PPT做到一半,因为PPT太大,卡死了,被迫重启,重启后,大部分成果都丢失了。
方法:在"文件"、"选项"中,找到"保存",将保存时间从默认的10分钟改为5分钟或2分钟即可。
另外,经常做PPT的人都有一个习惯,多存几个版本,目的在于可以保留痕迹,尤其是一个PPT需要好多天连续修改时,也许后面哪天想找回之前被删掉某几页,如果保存了多个版本,就很容易从历史版本中找到相应的内容。
建议:文件名 _v版本_年月日。
比如"中国烟草总公司IT规划报告_V0.8_20181219"
习惯五、增加撤销次数,给自己吃点后悔药不多说,撤销主要是给我们后悔的机会,最多可回撤150次
方法:在"文件"、"选项"中,找到"高级",将最多可取消操作数改为100即可,如果内存不大,不建议设置到150,我3G内存,一般设置为100。
习惯六、打开设计器,充分利用系统的"设计灵感"
思路:使用设计器,"站在巨人的肩膀上"。
方法:在"文件"、"选项"中,找到"常规",在PowerPoint设计器选项,勾选"自动显示设计灵感"即可。
PPT设计器效果蛮好的,比如我们先完成下图:
打开设计器之后,当我们复制图片进去时,PPT会在右侧自动生成一些设计理念,喜欢哪个点哪个即可。
比如:
再比如:
习惯七、使用动态图表,吸引眼球
动态图表辣眼睛,方法也很简单,作出常规图表后,在"动画"栏选"擦除",在"效果选项"里选择"自底部"、"从左侧"等效果即可。
习惯八、使用"节"分工和提高效率
在PPT中,"节"相当于目录,可以按"节"进行分工,多人合作,修改A"节"时可把B"节"的内容折叠起来,还可以对"节"操作,如整"节"更换版式、设置背景等。
"节"的操作:
- (1)展开、折叠
- (2)上下移动节
- (3)按"节"修改背景格式,实现批量修改背景
习惯九、善用图片版式,PPT更高大上
PPT要高大上,记住一条,文不表,表不如图。据统计,我们对图片的兴趣,是看文字的20倍,所以,好的PPT离不开恰到好处的配图。
在Office新版本中,有个"图片版式",相当于是SmartArt的升级版,效果非常好,不要手动一个一个的去调整。
来个栗子:
(1)我们随手找到下面4张照片
(2)依次点"格式"、"图片版式",选择自己喜欢的版式即可。
习惯十、随时随地收集素材,打造自己的素材库
鲜花也要绿叶配,内容再好,逻辑再清楚,也需要一些素材,比如小图标,笔刷、创业图表等。
PPT要学,而且要学好,要不然,“干的累死累活,倒头来干不过写PPT的”,活要干好,PPT也学好,一起来学个P,39讲PowerPoint系统性实战训练,学完不是大神也是熟手
刷头条,涨姿势~
文章下方随心打赏,获得更多知识干货,打造您的职场优势放大器!
,
免责声明:本文仅代表文章作者的个人观点,与本站无关。其原创性、真实性以及文中陈述文字和内容未经本站证实,对本文以及其中全部或者部分内容文字的真实性、完整性和原创性本站不作任何保证或承诺,请读者仅作参考,并自行核实相关内容。文章投诉邮箱:anhduc.ph@yahoo.com