excel动态可视化图表步骤(4步制作Excel可视化动态图表)
上次分享的简单动态图表,是通过【选项按钮】控件制作的,今天我们再分享一个简单的动态图表,通过【组合框】控件指定条件实现动态图表效果,需要的小伙伴快收藏备用。
一、效果图

从上面的动态图表中可以看出,图表有3个区域
标题区:使用矩形形状配上合适的颜色构成
控件区:由组合框构成,作用是选择图表数据区域
图表区:对数据区域进行可视化呈现
二、操作步骤第1步:设置控件区,准备动态数据源。如下图所示,A1:D13是原始数据(用RANDBETWEEN设置为5-50之间的随机数),F1:G13是根据I1单元格指定条件的动态数据源,而I1单元格是根据【组合框】控件指定条件的不同而变化的。

① 准备动态数据源:在G1单元格输入公式=INDEX(B1:D1,,$I$1),并将公式往下填充至G13单元格。
公式解析:返回单元格区域B1:D1中$I$1指定第几列的数据,当$I$1为1时,指定为B1:D1区域的第1列数据【员工A】。公式中B1:D1要用相对引用,而$I$1一定要绝对引用。
② 设置控件:点【开发工具】→【插入】→【表单控件】→【组合框】→选择【组合框】→右键【设置控件格式】→【数据源区域】选择$J$1:$J$3→单元格链接选择$I$1单元格→下拉选择项数为3→为了让【组合框】更有立体感可以勾选【三维阴影】,这样$I$1单元格就会根据组合框指定的条件不同而变化。

操作动图如下:
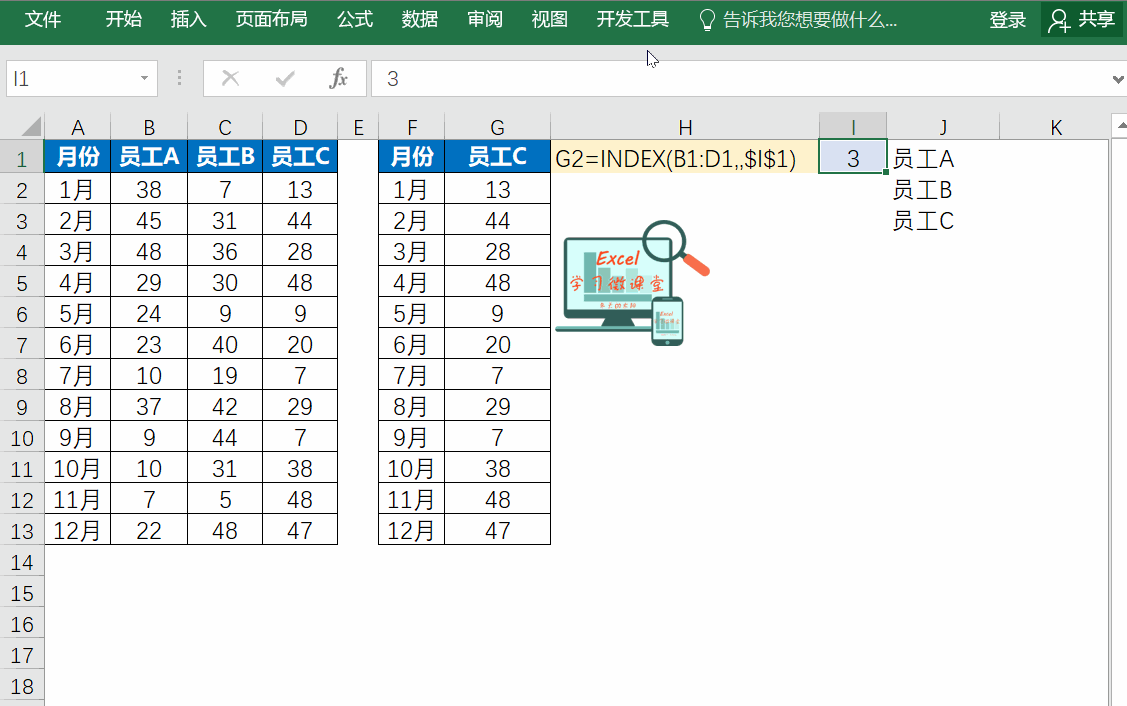
选择F1:G13数据区域→【插入】→【二维折线图】→【带数据标记的折线图】→选择【组合框】控件→右键【叠放层次】→选择【置于顶层】→将【组合框】拖放到折线图中的合适位置。
操作动图如下:

① 选中折线→右键【添加数据标签】
② 选中横坐标→右键【设置坐标轴格式】→点选【坐标轴位置】为【在刻度线上】
③ 选择图表区域→设置图表区域为【浅蓝色填充】
④ 选择网格线→设置风格线为【白色】
⑤ 选择折线→设置折线为【深蓝色,5磅】→设置标记为【大小16的内置圆形】,【白色填充,2磅蓝色边框】
⑥ 选择数据标签→设置标签位置为【居中】
操作动图如下:

删除原标题→调整图表大小→插入文本框→填充深蓝色→输入标题名称【员工全年销售趋势图】→修改字体字号,为了方便图表移动,可将图表、组合框控件和标题组合。
操作动图如下:

感谢各位小伙伴的关注和支持,今天的动态图表你学会了吗?欢迎大家留言讨论,坚持原创不易,如果觉得好的话,欢迎点赞、评论、转发、打赏!更多的EXCEL技能,请关注 “EXCEL学习微课堂”。需要今天分享的【动态图表】原文件的,可评论转发后私信联系我!
,免责声明:本文仅代表文章作者的个人观点,与本站无关。其原创性、真实性以及文中陈述文字和内容未经本站证实,对本文以及其中全部或者部分内容文字的真实性、完整性和原创性本站不作任何保证或承诺,请读者仅作参考,并自行核实相关内容。文章投诉邮箱:anhduc.ph@yahoo.com






