数据备份机实操(Veeam备份与恢复平台的安装与使用)
简介:Veeam是为了虚拟化环境专门定制的备份与恢复软件,工作在虚拟化层面,使用一种基于镜像的VM备份方法。主要是使用了VMware vSphere的快照(snapshot)功能。当我们备份一个VM的时候,Veeam向vSphere发出创建VM镜像的指令,Veeam利用这个快照作为接下来的数据源。
Veeam以数据块的方式,从源数据存储设备拷贝VM数据,并进行压缩、复制,最后以Veeam的专有格式存储在Backup repository里。在Veeam里,备份是一个作业驱动(job-driven)的过程。为了进行备份操作,需要先配置备份作业(backup jobs),备份作业定义了备份的时间、内容、方式、存储地点。一个备份作业可以包含一个或者多个VM的备份,备份作业可以指定作业计划,让备份按照计划自动执行。备份作业第一次运行时会产生VM镜像的一个完整备份,之后的备份作业则是增量备份–Veeam只会拷贝已经发生变化的数据块。
本文主要介绍Veeam有关系统与数据的备份操作。详细内容如下。
一、启动Veeam软件

二、Veeam备份步骤
1、打开veeam备份软件,选到jobs项。如下图

2、选中jobs项,右键->backup,创建备份任务。如下图

备注:选择的备份类型有Virtual machine、Windows computer、Linux computer和File share四种类型。
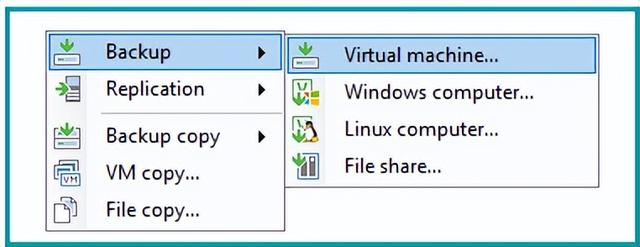
3、选择好备份类型后,比如Virtual machine,命名一个备份任务的名称。比如TEST。然后点击【Next】继续。如下图

4、点击->Add添加,从挂在的VC集群里找到要备份的虚拟机中选择要备份的虚拟机。比如ZabbixCentOS。如下图

5、选好了需要备份的虚拟机,选择【Next】下一步继续。如下图

6、选择虚拟机备份文件的存储位置。点击【Choose】,选择需要正确的存储。如下图
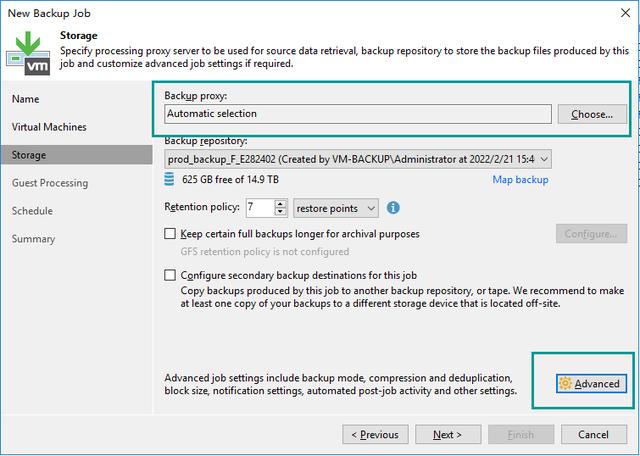
7、点击【Advanced】,出现如下窗口,点击->days,出现日期周一至周日,选择某一天或某几天,比如周日。点击->OK,创建完全备份的次数和具体时间。如下图
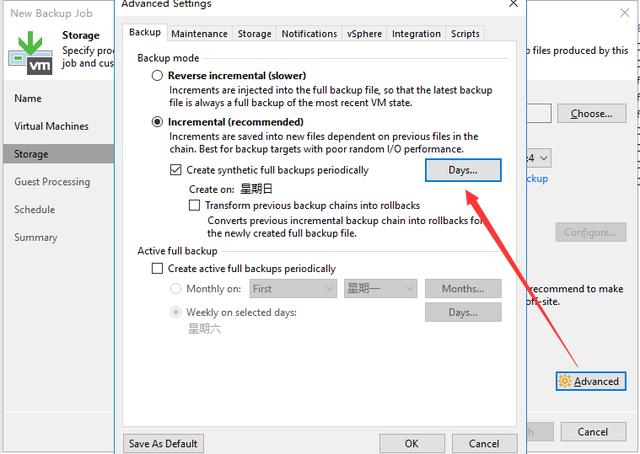
8、选择日期和存储完成后,点击【Next】继续。如下图
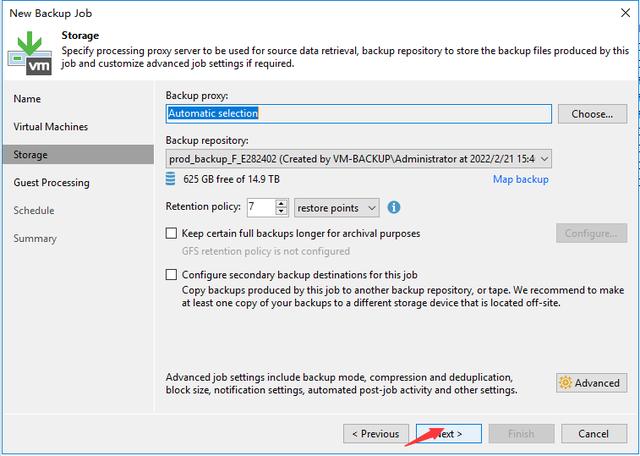
9、这一步默认,不做任何选择,点击【Next】继续。如下图

10、选择增量备份的具体时间。比如每天的22点。下面的默认打勾选择意思是:允许3次备份失败,每次间隔的时间为10分钟。(增量备份的时间、失败的次数、间隔时间,用户可以自己定义)最后,点击【Apply】创建任务。如下图

11、run the job when I click fnish当任务完成后自动开启虚拟机,这里可以勾选上或不勾选。然后选择【Finish】完成。如下图

三、执行Veeam备份任务
1、右键->Start,手动开启备份任务。如下图

2、开始的备份任务,可以在Statistics里查看实时的备份状态进度。点击->正在备份的任务,然后点击->Statistics。如下图
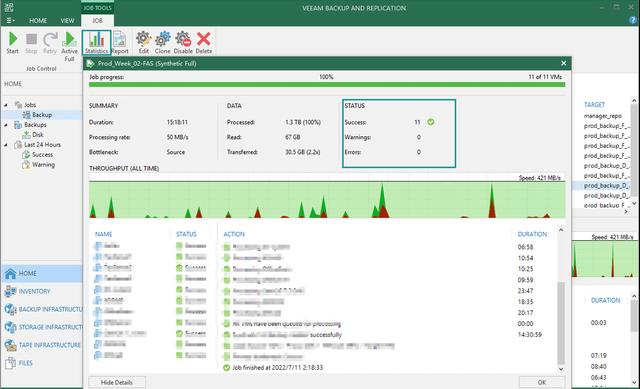
3、查看备份任务,点击->Report查看备份报告。如下图

免责声明:本文仅代表文章作者的个人观点,与本站无关。其原创性、真实性以及文中陈述文字和内容未经本站证实,对本文以及其中全部或者部分内容文字的真实性、完整性和原创性本站不作任何保证或承诺,请读者仅作参考,并自行核实相关内容。文章投诉邮箱:anhduc.ph@yahoo.com






