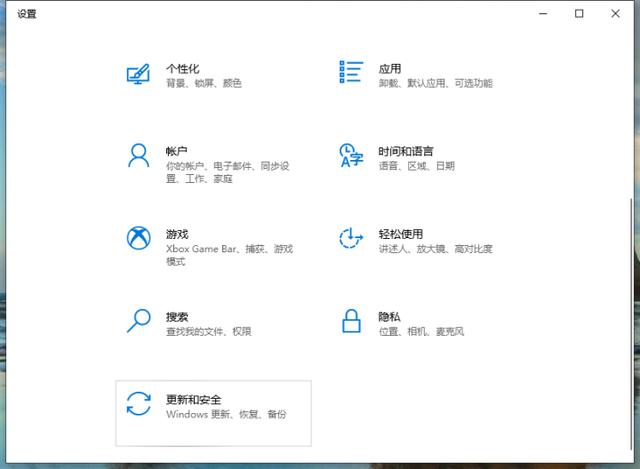ps渐变工具组入门教程(PS基础教学第二十二节)

应用渐变填充
渐变工具可以创建多种颜色间的逐渐混合。您可以从预设渐变填充中选取或创建自己的渐变。
注意:
您无法在位图或索引颜色图像中使用渐变工具。
- 如果要填充图像的一部分,请选择要填充的区域。否则,渐变填充将应用于整个现用图层。
- 选择渐变工具 (如果该工具未显示,请按住“油漆桶”工具。)
- 在选项栏中,从宽渐变样本中选取填充:
- 注意:
- “中灰密度”预设为日落或其他对比度高的场景提供有用的摄影滤镜。
- 单击样本旁边的三角形,挑选预设渐变填充。
- 在样本内单击以查看“渐变编辑器”。选择预设渐变填充,或创建新的渐变填充。(请参阅创建平滑渐变。)
- 选择一个选项以确定起点(按下鼠标的位置)和终点(松开鼠标的位置)如何影响渐变外观。
- 线性渐变
- 以直线从起点渐变到终点。
- 径向渐变
- 以圆形图案从起点渐变到终点。
- 角渐变
- 围绕起点以逆时针扫过的方式渐变。
- 对称渐变
- 在起点的两侧进行对称的线性渐变。
- 菱形渐变
- 以菱形图案从中心向外侧渐变到角。
- 在选项栏中执行下列操作:
- 指定绘画的混合模式和不透明度。(请参阅混合模式。)
- 要反转渐变填充中的颜色顺序,请选择“反向”。
- 要以较小的带宽创建较平滑的混合,请选择“仿色”。
- 要对渐变填充使用透明蒙版,请选择“透明区域”。(请参阅指定渐变透明度。)
- 将指针定位在图像中要设置为渐变起点的位置,然后拖动以定义终点。要将线条角度限定为 45 度的倍数,请在拖动时按住 Shift 键。
管理渐变预设
渐变预设可让您快速应用常用的渐变。您可以在渐变拾色器、预设管理器或渐变编辑器中管理预设。
将一组预设渐变存储为库
- 在“渐变编辑器”对话框中单击“存储”,或从选项栏中的“渐变”拾色器菜单中选取“存储渐变”。
- 选取渐变库的位置,输入文件名,然后单击“存储”。
- 可以将库存储在任何位置。但是,如果将库文件放在默认预设位置的“预置/渐变”文件夹中,重新启动 Photoshop 后,库名称将出现在面板菜单底部。
载入预设渐变库
- 在“渐变编辑器”对话框中执行以下操作之一:
- 注意:
- 您也可以从选项栏的“渐变”拾色器菜单中选取“载入渐变”、“替换渐变”或选取一个渐变库。
- 单击“载入”将库添加到当前列表。选择要使用的库文件,然后单击“载入”。
- 从面板菜单中选取“替换渐变”,以用另一个库替换当前列表。选择要使用的库文件,然后单击“载入”。
- 从面板菜单底部选取库文件。单击“确定”以替换当前列表,或者单击“追加”以追加到当前列表。
返回到默认预设渐变库
- 从面板菜单中选取“复位渐变”。可以替换当前列表或将默认库追加到当前列表。
更改预设渐变的显示方式
- 从面板菜单中选择显示选项:
- 纯文本
- 以列表的形式显示渐变。
- 小缩览图或大缩览图
- 以缩览图的形式显示渐变。
- 小列表或大列表
- 将渐变显示为带缩览图的列表。
重命名预设渐变
- 如果面板设置为以缩览图形式显示渐变,请双击渐变,输入新名称,然后单击“确定”。
- 如果面板设置为以列表或纯文本形式显示渐变,请双击渐变,直接在文字行中输入新名称,然后按 Enter 键 (Windows) 或 Return 键 (Mac OS)。
渐变编辑器概述
要显示“渐变编辑器”对话框,请在选项栏中单击当前渐变示例。(将鼠标悬停在该渐变示例上时,会出现一条“单击可编辑渐变”工具提示。)
“渐变编辑器”对话框可用于通过修改现有渐变的拷贝来定义新渐变。还可以向渐变添加中间色,在两种以上的颜色间创建混合。
渐变编辑器对话框
A. 面板菜单 B. 不透明度色标 C. 色标 D. 调整值或删除选中的不透明度或色标 E. 中点
创建平滑渐变
- 选择渐变工具

- 。
- 在选项栏中单击渐变示例,显示“渐变编辑器”对话框。
- 要使新渐变基于现有渐变,请在对话框的“预设”部分选择一种渐变。
- 从“渐变类型”弹出式菜单中选取“实底”。
- 要定义渐变的起始颜色,请单击渐变条下方左侧的色标 该色标上方的三角形将变黑
- 要选取颜色,请执行下列操作之一:
- 双击色标,或者在对话框的“色标”部分单击色板。选取一种颜色,然后单击“确定”。
- 在对话框的“色标”部分中,从“颜色”弹出式菜单中选取一个选项。
- 将指针定位在渐变条上(指针变成吸管状),单击以采集色样,或单击图像中的任意位置从图像中采集色样。
- 要定义终点颜色,请单击渐变条下方右侧的色标。然后选取一种颜色。
- 要调整起点或终点的位置,请执行下列操作之一:
- 将相应的色标拖动到所需位置的左侧或右侧。
- 单击相应的色标,并在对话框“色标”部分的“位置”中输入值。如果值是 0%,色标会在渐变条的最左端;如果值是 100%,色标会在渐变条的最右端。
- 要调整中点的位置(渐变将在此处显示起点颜色和终点颜色的均匀混合),请向左或向右拖动渐变条下面的菱形
- 要将中间色添加到渐变,请在渐变条下方单击,以便定义另一个色标。像对待起点或终点那样,为中间点指定颜色并调整位置和中点。
- 要删除正在编辑的色标,请单击“删除”,或向下拖动此色标直到它消失。
- 要控制渐变中的两个色带之间逐渐转换的方式,请在“平滑度”文本框中输入一个数值,或拖动“平滑度”弹出式滑块。
- 如果需要,设置渐变的透明度值。
- 输入新渐变的名称。
- 要将渐变存储为预设,请在完成渐变的创建后单击“新建”。
- 注意:
- 新预设存储在首选项文件中。如果此文件被删除或已损坏,或者如果将预设复位到默认库,则新预设将丢失。要永久存储新预设,请将它们存储在库中。
指定渐变透明度
每个渐变填充都包含控制渐变上不同位置的填充不透明度的设置。例如,可以将起点颜色设置为 100% 不透明度,并以 50 % 不透明度将填充逐渐混合进终点颜色。棋盘图案指示渐变预览中透明度的数量。
- 创建一个渐变。
- 要调整起点不透明度,请单击渐变条上方左侧的不透明度色标。色标下方的三角形变成黑色,表示正在编辑起点透明度。
- 在对话框中“色标”部分的“不透明度”文本框中输入值,或者拖动“不透明度”弹出式滑块。
- 要调整端点的不透明度,请单击渐变条上方右侧的透明度色标。然后在“色标”部分中设置不透明度。
- 要调整起点或终点不透明度的位置,请执行下列任一操作:
- 向左或向右拖动相应的不透明度色标。
- 选择相应的不透明度色标,并为“位置”输入值。
- 要调整中点不透明度的位置(起点和终点不透明度的中间点),请执行下列任一操作:
- 向左或向右拖动渐变条上方的菱形。
- 选择菱形,并为“位置”输入一个值。
- 要删除正在编辑的不透明度色标,请单击“删除”。
- 要向蒙版添加中间不透明度,请在渐变条的上方单击,定义新的不透明度色标。然后,您可以像处理起点或终点不透明度那样,调整和移动该不透明度。要移去中间不透明度,请将其透明度色标向上拖离渐变条。
- 要创建预设渐变,请在“名称”文本框中输入名称,然后单击“新建”。这将用指定的透明度设置创建新的渐变预设。
创建杂色渐变
杂色渐变会将您所指定的颜色范围的颜色进行随机分布。
具有不同的粗糙度值的杂色渐变
A. 10% 粗糙度 B. 50% 粗糙度 C. 90% 粗糙度
- 选择渐变工具

- 。
- 单击选项栏中的渐变示例,显示“渐变编辑器”对话框。
- 要使新渐变基于现有渐变,请在对话框的“预设”部分选择一种渐变。
- 从“渐变类型”弹出式菜单中选取“杂色”,然后设置以下选项:
- 粗糙度
- 控制渐变中的两个色带之间逐渐过渡的方式。
- 颜色模型
- 更改可以调整的颜色分量。对于每个分量,拖动滑块可以定义可接受值的范围。例如,如果选取 HSB 模型,可以将渐变限制为蓝绿色调、高饱和度和中等亮度。
- 限制颜色
- 防止过饱和颜色。
- 增加透明度
- 增加随机颜色的透明度。
- 随机化
- 随机创建符合上述设置的渐变。单击该按钮,直至找到所需的设置为止。
- 要创建具有指定设置的预设渐变,请在“名称”文本框中输入名称,然后单击“新建”。
声明:视频为原创视频。文字及图片来源于PS官方正版帮助内容,并未用于商业用途如有侵权请告知删除!
,免责声明:本文仅代表文章作者的个人观点,与本站无关。其原创性、真实性以及文中陈述文字和内容未经本站证实,对本文以及其中全部或者部分内容文字的真实性、完整性和原创性本站不作任何保证或承诺,请读者仅作参考,并自行核实相关内容。文章投诉邮箱:anhduc.ph@yahoo.com