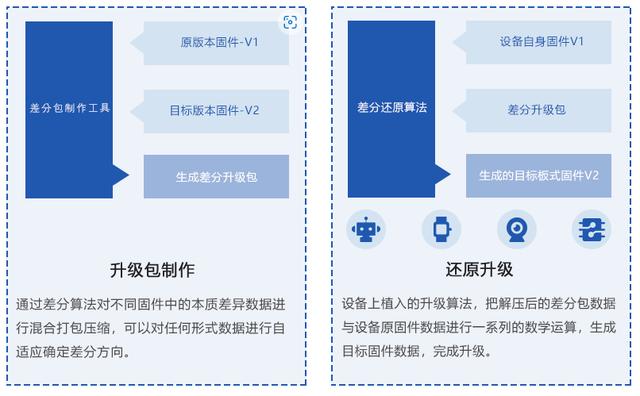c4d石头教程(图文C4D野教程)

废话不多说,继续临摹吧,同样来自INS上的大神@BastardFilms:

同样我这里压缩成动图大家看看哈:

原图作者BastardFilms,入侵请联删
这个场景很简单的,但是那种冰块模拟我还从来没做过,所以想要试试。
由于场景比较简单,所以我会尽量的把参数等含义稍微写详细一点,供大家参考。
这里多说一句,经常有鹿友问到模拟沙、雪或者冰一类的,其实都可以通过XP的颗粒模拟来实现,当然RF也可以,主要就都是那几个参数调来调去。
所以希望鹿友们看了今天的文章可以自己拓展开多试试,另外之后的文章我也会尝试用RF来模拟颗粒,然后OC渲染。
好了,废话不多说,进入今天的内容吧!

01
模型处理部分
打开C4D,导入在网上下载的动物骨骼动画,由于我没有找到企鹅的,这里就用北极熊的代替吧,把帧速率改为25,帧数的话就改为一个整数就好:

首先我们还是用插件把它烘焙为点级别动画:

然后调出时间线窗口,在关键帧里使用循环选取,让关键帧多复制几次:

我这里预计还是做的10秒动画,所以把帧数改为250帧:

另外我觉得这个熊好像太小了一点:

所以把模型的体积放大了一倍,这样感觉应该和熊的体积差不多了:

复制两个熊出来,调整一下他们的距离和位置:

同时我觉得三只熊的步伐太一致了,所以再次调出时间窗口把关键帧稍微偏移一下:

最后在把这三个对象连接成一个对象,你会发现模型部分好像有点问题,没关系,把焊接取消勾选就好了:

模型处理部分就先暂时这样吧,再新建一个大大的平面作为地面,就可以先把模型隐藏了:

02
流体模拟部分
开始模拟流体,首先新建一个球形发射器,适当的调整尺寸和位置:

模拟流体或者颗粒的时候,我们最好把发射器的模式改为六边形,这样发射出来的粒子不会有相交。
使用六边形这种模式发射的话,粒子的数量是由粒子的半径以及发射器的尺寸来控制的。
让发射器只发射一帧,速度关掉,然后粒子半径我们暂时给到3,太小粒子数量多就会很卡:

给场景添加重力,这个不用多说哈:

给平面添加XP的碰撞标签,这个也不用多说哈:

XP模拟颗粒我们需要用xpFluidFX,所以添加一个xpFluidFX,默认参数的情况下,粒子会滑动很远:

所以我这里首先是把地面碰撞标签里的摩擦力给到了最大:

同时在发射器的额外数据里,也把摩擦力给到最大:

但是现在的粒子像液体不像颗粒,因此我们在发射器的流体数据里,把类型改为颗粒,现在稍微好一点了,但是还是很像液体:

这是由于解算的精度不够高导致的,我们回到xpFluidFX里把解算改为高,颗粒的感觉就增加了。
但是这样的可控性不是很高,所以官方有一个关于模拟雪的教程是使用用户模式来调整参数:

xpFluidFX选择为用户模式以后,里面的参数含义和xpFluidPBD里的含义基本是一致的:

所以感兴趣进一步了解的鹿友,建议大家看看这篇文章,里面有对每个参数调整后的粒子截图:

点击图片阅读原文
同时我这边把xpFluidPBD参数总结部分截个图,想偷懒的鹿友就参考一下截图吧:

需要注意的是我们如果是模拟颗粒,xpFluidFX里最常调整的其实只有几个参数。
为了演示我这里首先把发射器里流体数据的摩擦力增加到最大,这个是控制粒子与粒子之间摩擦的:

首先是最大最小子帧步幅,这个控制着解算的精度,我这里把最大最小数值都改为10,可以看到颗粒的感觉就出来了:

其次是最大最小迭代值,它和xpFluidPBD一样,是用于控制密度的分布,数值越高,模拟越精准速度越长。
这里我们可以将数值改小一点,这样会损失一些模拟精度但减少一些模拟时间:

最后是这个摩擦迭代值,这个参数只对模拟颗粒有效,和发射器额外数据中流体数据里的摩擦力搭配使用,数值越大,它会让粒子整体显得很硬。
我这里把数值改到50,可以看到粒子很硬会反弹,这个不是我们想要的效果,所以还是默认就好:

然后就是发射器的流体参数里,粘稠度可以让颗粒感觉比较湿,参数较小就有点类似干燥的沙子一类的。
因为我觉得原图的感觉就比较干燥,所以我这里把参数设置为了5:

接下来是稳定性,这个数值越小,成团的颗粒体积也就越小:

最后这个凝聚力的参数控制着粒子与粒子之间成团的力,数值很大的时候你会看见更多粒子会弹跳,我们这里保持默认就好了:

最后在工程设置里,我们也可以略微提高整体工程的子帧步幅,这个也会有助于提高解算的精度:

模拟参数方面基本就是这样了,接下来先设置一下渲染尺寸新建摄像机调整一下视角:

给连接对象K一下位移关键帧,让北极熊能够正常走过去:

然后给连接对象添加XP的碰撞标签,我这里同样把摩擦力给到了最大:

现在的粒子数量是不够的,所以我把粒子的半径改为了1,可以看到有30多W粒子,这个数量其实也不算多,但是已经很卡了,凑合用吧:

基本这样我觉得就可以将粒子缓存了,这个缓存的时间还挺长的,1小时左右:

将粒子网格化,添加xpOpenVDBMesher,体素尺寸和点半径大家看着效果来调整就好:

接下来你可以将网格缓存,由于我打算用苦七的电脑来渲染,所以我这里直接把网格转为ABC格式也可以。
就是ABC文件体积比较大,有18个G的样子,不过缓存网格的话感觉体积也差不多:

给ABC文件再添加一个平滑效果器,参数大家看着调整就好:

03
渲染部分
接下来就是渲染部分了,打开GI:

新建一个环境光,然后旋转一下:

熊的材质我没有做任何调整,就只是将它转为了RS材质:

冰的材质首先是用RS水的预设材质稍微改了一下:

然后优化里取消勾选剔除内部折射:

再用RS的噪波节点结合渐变节点制作出凹凸贴图:

然后把他们连接到凹凸节点上:

我觉得这个冰块太暗了一点,于是又让它有一点发光的参数:

再用一个菲涅尔节点来控制了一下发光的范围:

地面的材质我没有找到合适的贴图,所以就自己弄的,首先是一个深色的反射材质:

再来是一个白色的反射材质:

用一个噪波节点结合渐变节点制作一个凹凸贴图:

然后把它连接给两个材质的凹凸节点,凹凸我这里给的负值:

用一个噪波节点结合渐变节点制作混合蒙板:

再用噪波节点结合渐变节点制作另外一个混合蒙板:

用颜色合成节点把这两个混合蒙板进行合成:

最后把它们用混合材质进行混合,同时把它连接给两个材质的反射粗糙度::

视情况再补两盏灯吧:

渲染设置这里说一下,由于是渲染玻璃材质,所以其实渲染时间会比较长。
但由于我们这里不是近景,我觉得噪点那些完全可以通过AE后期处理,所以我这里主采样是8/256,其他本地采样是512,然后自适应错误阈值我增加到了0.1:

用苦七的2080ti渲染不到7小时,时间还是可以的:

后期方面多说一句,因为我把自适应阈值改大了,所以后期噪点不少,而且玻璃材质还有一些闪烁,因此我用的是AE的降噪插件和降闪烁插件处理的。
我这里没有安装包,但是网上应该能找到,是AE插件RE VisionFX插件套装里的:

最后导出来看看效果吧:

感觉还是有点湿,可能密度迭代再高一点会好一些,下面是今天的视频版:
视频版稍后单独发送
好啦,今天的分享就到这里,想要源文件及原视频的鹿友后台撩我获取吧!
更多内容欢迎关注公众号:
本文由“野鹿志”发布
转载前请联系马鹿野郎
私转必究
,免责声明:本文仅代表文章作者的个人观点,与本站无关。其原创性、真实性以及文中陈述文字和内容未经本站证实,对本文以及其中全部或者部分内容文字的真实性、完整性和原创性本站不作任何保证或承诺,请读者仅作参考,并自行核实相关内容。文章投诉邮箱:anhduc.ph@yahoo.com