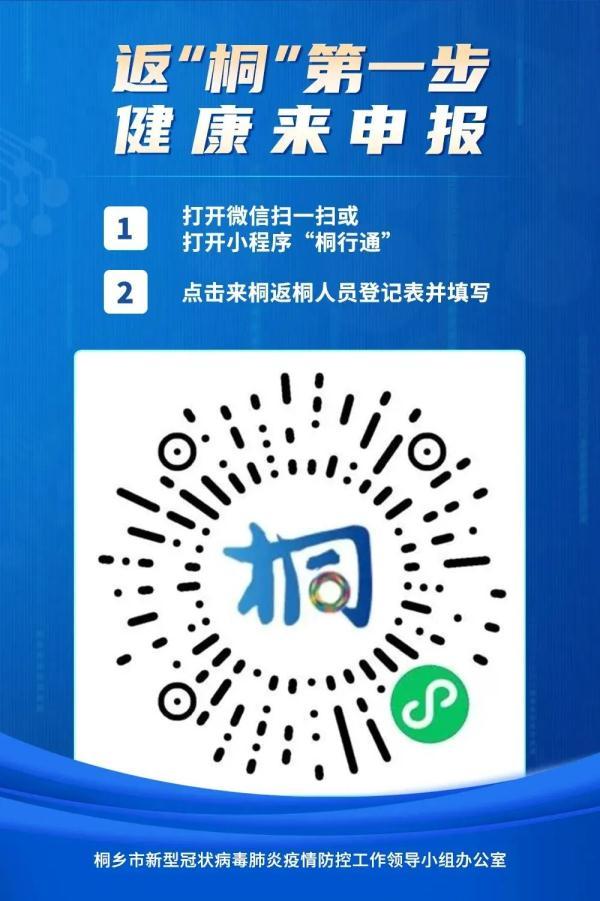ppt动画效果的设置方法(你一定要掌握的PPT动画手法之-改变动画中心)

本期要点:5种方法改变动画中心
技巧概要:补位法 形状覆盖法 阴影法 渐变隐藏法 插件
图文编辑:幻云PPT设计 大雄董军

还有类似钟摆/指针/大转盘等等都会用到

再比如一些实际动画设计案例
案例1:发展简史时间轴
这里使用的虽然不是动画,是平滑切换,但是指针也是需要更改动画中心,才能产生这样的效果

案例2:科技感雷达扫描动画
这里使用的是陀螺旋动画,但是扇形的动画中心不在圆点,所以需要改变动画中心,然后设置渐变

还有很多小动画,都需要使用到改变动画中心
比如手抖 狗摇尾巴 抖腿 身体前倾

如果你想成为PPT动画高手,那么如何改变动画中心,是你一定要掌握的动画手法之一
下面详细介绍PPT动画中心-包你彻底掌握


在PPT中的任何元素,比如形状,图片,文字,线条等等,都有一个中心点,而所有的PPT动画效果,都是以这个中心点作为动画中心进行的动态演绎



改变动画中心的过程其实就是改变元素中心点的过程
既然所有动画都是以元素的中心点为动画中心进行动态演绎,那么我们通过改变元素的中心点,也就是动画中心,就可以实现不同的动画效果
比如下图汽车的图片
左侧是原始动画中心的陀螺旋动画效果
右侧是改变动画中心后陀螺旋动画效果


再比如下图钢铁侠的图片
左侧是原始动画中心的缩放动画效果
右侧是改变动画中心后缩放动画效果


所以有些时候
同一个元素,同一个动画,仅仅改变动画中心
就能让我们有限的的PPT动画效果得到极大的丰富!



选中元素,点击插入-形状-直线,连接任意两个对称点,同样的方法再插入另一条直线,两条直线相交的点,就是动画中心



给元素任意添加一个路径动画,默认的起点位置,就是该元素的动画中心



选中元素,点击工具栏口袋动画-动画中心,即可显示当前的动画中心位置



以上三种查看当前元素动画中心的方法,大家可根据自己的使用习惯自行选择一种

本文重点来了,下面一一介绍5个方法改变动画中心位置

适用场景:对改变的动画中心位置要求不苛刻可使用补位优点:便捷
补位缺点:动画中心位置不够精细,组合后,该组合会自动置顶,改变原来的图层位置

具体操作方法如下
1.点击插入-形状-矩形,在画布中画出一个跟目标元素差不多尺寸的矩形

2.选中目标元素,按住Ctrl再选中插入的矩形,按Ctrl G快捷键,对两者进行组合

注:组合后,该组合的动画中心就移动到了汽车和矩形两者中心点连线之间的中点位置,所以组合前可以根据想要的动画中心位置,适当移动矩形,之后再进行组合即可,下图为组合前后,动画中心位置的变化演示图


3.组合后,单独选中矩形,将矩形设置为无填充,无线条,设置完成
注:此步的目的在于隐藏掉不需要展示出来的矩形,但是又不影响我们改变动画中心

之后再给这个组合添加动画时,动画中心就不是原来的初始位置,而是改变后的动画中心位置了
比如我之前的科技风动态模板里的一个动态元素“科技感雷达扫描”就是使用的补位法


适用场景:适用于所有场景
覆盖优点:便捷,且动画中心位置精准
覆盖缺点:形成的组合较大,不利于后期点选操作,组合后,该组合会自动置顶,改变原来的图层位置

具体操作方法如下
1.点击插入-形状-圆形,然后确定我们想要的动画中心在哪里,就在哪里同时按住Ctrl Shift,画出一个大圆,直到这个圆能把目标元素(这里的剑)完全覆盖,比如这里我们把动画中心定在剑尖上

2.选中画出的大圆(注意不要再移动位置),然后将大圆设置为无填充,无线条。此时大圆虽然看不见了,但还在选中状态,接着按住Ctrl,再选中目标元素(剑),按Ctrl G快捷键,将两者组合(可以看到,形成的组合轮廓比较大)

最后给这个组合添加任意动画,动画中心就是剑尖了


形状覆盖法适用于任何场景,想要动画中心在什么位置,就在什么位置按住Ctrl Shift画圆,直到覆盖目标元素,然后设置大圆无线条,无填充,组合后添加动画即可

适用场景:适用于需要改变的动画中心在初始元素边界线上
阴影优点:无需组合,占据范围小,定位准确,改变动画中心,但不改变图层顺序
阴影缺点:灵活性较差,操作稍复杂
阴影法使用场景较窄,不过它也不是一无是处,但某些特定的场景下,阴影法反而是最佳选择

另外为了拓宽思路,一并分享给大家
具体使用方法如下
A.什么样的场景适合使用“阴影法”?
我们上边说的阴影法,在某些特定场景是最佳选择,这里所说的特定场景是指
a1.要改变的动画中心,在该元素的边框上,具体动画中心位置如下图黄圈位置

a2.页面元素很多,图层顺序已经排好,需要改变某个元素的动画中心,但不改变图层顺序
我们知道:
如果在一页有很多元素的页面,元素的图层顺序是固定好的,但是如果我们把其中一个元素与新增的元素进行组合,那么这个生成的组合,会自动置于顶层,为了方便理解这段话,我特意录了个动态图

所以如果我们使用补位法/形状覆盖法,包括后边的口袋动画改变动画中心(以上几个方法本质上都是组合法)都会使得新生成的组合自动置于顶层,从而改变了它本来的图层顺序,新生成组合后,我们还需要再次调整它到原来的图层位置,如果这页元素特别多的话,其实调整这个图层顺序还是比较头大的
做PPT教会了我们,即使头大,也要微笑面对

如果这个场景同时满足a1 a2,那么阴影法,就是我们的最佳选择
B.如何使用阴影法改变动画中心?
阴影的外部预设中,有以下9个阴影偏移方向


如果我们要改变的动画中心在该元素的边框上,我们就可以通过阴影的方向和参数来进行调整整个元素的中心位置,也就是动画中心的位置
阴影法规律
我们要改变的动画中心,在该元素的哪个方向,阴影就设置为哪个方向,比如下图我们要把动画中心从原始中心位置,改变到该元素的右下角位置,那么我们就把这个元素的阴影预设选择为“右下”,然后设置参数,参数如下(重点为透明度100%,大小200%,距离0磅)


这样我们就把该元素,在不组合,不改变该元素图层顺序的前提下,把动画中心进行了更改


阴影法规律图示
动画中心要改到该元素的哪个位置,阴影的预设就选择哪个方向,然后参数参考上方,这里的青色矩形代表原始元素,黑色矩形代表阴影,黄圈代表要改变的动画中心位置



适用场景:适用于可收缩/伸展的矢量元素(如形状/线条)
渐变优点:无需组合,占据范围小,定位准确,改变动画中心,但不改变图层顺序
渐变缺点:灵活性较差,操作稍复杂
本文介绍的5种方法,其他四种(补位法/形状覆盖法/阴影法/口袋动画法)本质上都是在原来的基础上增加元素(形状/阴影),从而达到改变动画中心的目的
唯独渐变隐藏法不同

比如下图的几个形状,我们把中心点定在黄圈位置,如果我们使用补位/形状覆盖,都需要画形状-组合,还会改变图层顺序


如果我们采用阴影法,方向-下,参数设置好,也可以达到在不改变图层顺序的前提下,更改动画中心,但是对于某些特定的形状,比如半圆,操作起来就会稍微麻烦一些,因为PPT自带的形状有限,需要我们单独调整,有的还需要布尔运算
这里我们以半圆为例,展示下渐变隐藏法改变视觉上的动画中心的操作方法
1.首先插入一个正圆,在设置形状格式里,我们设置角度为90度,渐变光圈2个

2.将两个色块的位置均改为50%,这时候就把这个正圆分割成了两个不同颜色的半圆

3.将其中后一个色块的透明度改为100%,我们这里以黑色为例,这样我们就把下半部分隐藏掉了,此时就得到了半圆,而动画中心还是在初始位置,只不过我们隐藏了下半部分,所以添加动画后,视觉上的动画效果是半圆围绕中心旋转了。

我们上边的案例中,其实也是使用了渐变隐藏法,只不过下边的灰色部分,我们使用了渐变隐藏,视觉上看不到了而已


渐变隐藏法本质上是没有改变动画中心的,只是视觉上元素的一部分被隐藏了,所以看起来是改变了动画中心
当然,我们以上示范是用的90度的角度渐变,如果我们改变渐变的角度,相同的形状还能衍生出不同的形状效果



适用场景:适用于任何场景
插件优点:便捷,快速,灵活
插件缺点:需要安装插件,生成轮廓较大,另外使用后会改变原来的图层位置
使用口袋动画的“动画中心”功能,可以很快速,便捷地更改动画中心,唯一的缺点是更改动画中心后,该元素生成的组合的图层顺序又会被置于顶层。
使用口袋动画改变动画中心需要注意以下几点:
(1)如果口袋动画是盒子版,需要切换到专业版
(2)在更改动画中心时,不要使用点击法,建议使用拖动法,也就是说,我们要把动画中心从初始位置,移动到A点,不要直接在弹窗中去点选A点,要用鼠标把中心标记点,拖动到A点,这样更精确,我在使用中亲测点选法有位置偏差,而拖动则不会

(3)智能类型用于特定位置的一键移动;智能中心用于XY坐标的微调,外部扩展用于生成的组合的边框大小调整;这几个参数可以熟悉下,不过还是手动用的多一些,这几个参数可以作为辅助
以上就是今天大雄董军跟大家分享的5种方法改变动画中心,我将这5种方法的特点总结如下,希望大家在针对具体场景时,能较迅速的选择出最适合的方法

免责声明:本文仅代表文章作者的个人观点,与本站无关。其原创性、真实性以及文中陈述文字和内容未经本站证实,对本文以及其中全部或者部分内容文字的真实性、完整性和原创性本站不作任何保证或承诺,请读者仅作参考,并自行核实相关内容。文章投诉邮箱:anhduc.ph@yahoo.com