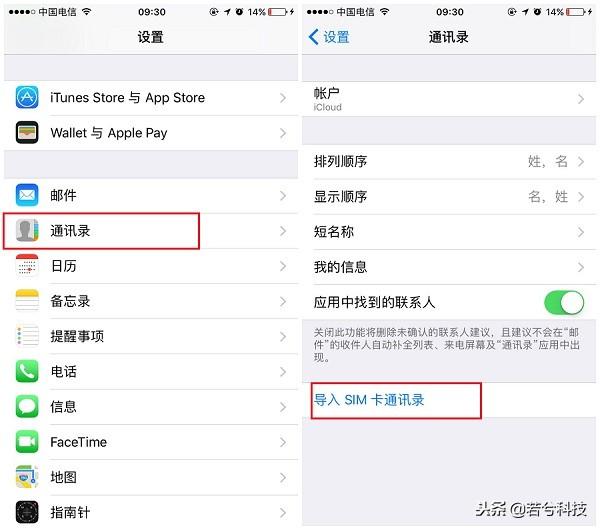u盘电脑系统安装教程(电脑系统安装教程)
一、准备阶段
1、准备一个8G优盘。
2、在电脑上下载并安装pe系统(常见的有老毛桃、大白菜),windows PE是在 Windows 内核上构建的具有有限服务的最小 Win32 子系统,它用于为安装 Windows 而准备计算机,以便从网络文件服务器复制磁盘映像并启动 Windows 安装程序。
3、现在我们以大白菜PE为例进行演示。

确保优盘中没有重要的数据

启动优盘制作成功
U盘启动盘制作成功后,还需要下载一个windows系统文件(就是win7系统、win10系统文件这类的)到U盘里,便可开始重装系统,这类系统文件一般可以去系统之家下载。下载的文件一般为iso格式,需要用解压软件解压出我们需要的镜像文件。
二、系统安装

1、开机后不断按动启动快捷键,选择优盘启动

或者进BIOS,修改第一启动项为优盘,F10保存设置后重启电脑

2、进入pe启动界面,选择【1】选项启动

3、对硬盘进行分区

主分区应尽量分的大一点

4、一键安装系统

等待系统安装完成
这里有几点需要注意:
1、这里的教程只适合家用电脑和一般办公电脑。
2、如果安装的是win7及以上版本的电脑还需要修改BIOS中的硬盘模式为AHCI。不然电脑会蓝屏给你看。
3、如果需要挂载多个硬盘要注意主分区的数量。
4、在安装系统前,最好下载一个驱动精灵万能网卡版。
,免责声明:本文仅代表文章作者的个人观点,与本站无关。其原创性、真实性以及文中陈述文字和内容未经本站证实,对本文以及其中全部或者部分内容文字的真实性、完整性和原创性本站不作任何保证或承诺,请读者仅作参考,并自行核实相关内容。文章投诉邮箱:anhduc.ph@yahoo.com