word自动恢复的文件保存了找不到(Word临时文件怎么恢复)
在word进行文档编辑时,有时候会发生误删除word文件的情况,这个时候word临时文件怎么恢复呢?其实Word临时文件还存在于电脑中,本篇文章就来为大家讲解word临时文件怎么恢复。

如果你在编辑文件时,没有手动保存文件,自动保存的文件会保存在C:\Documents and Settings\Administrator\Local Settings\Temp,生成相应的临时文件*.tmp。
你还可以通过打开隐藏目录,查看临时文件。
在桌面上单击此电脑的图标,单击上方的查看,点击上方右侧的选项。
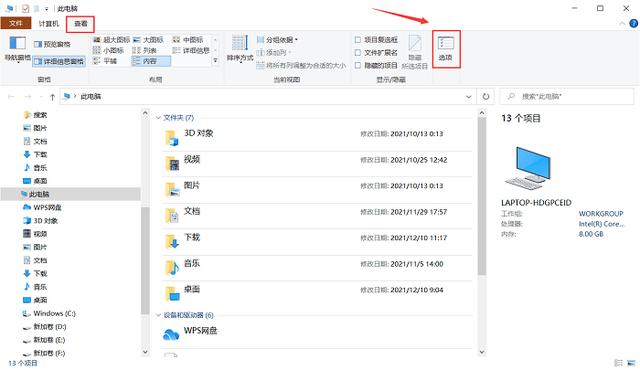
在选项窗口,单击查看,找到隐藏的文件夹,勾选前面的复选框。

通过上述两个步骤,你就开启了Application Data 这个隐藏目录。你就可以在C:\Documents and Settings\Administrator\Application Data\Microsoft\Word\中,找到临时文件了。
Word临时文件高效恢复
如果上述方法对你来说有些繁复,或者你不能通过上述方法找到丢失的文件,那么你可以借助专业的数据恢复软件,数据恢复专家软件就可以帮助你高效地恢复误删除的Word文档,支持多种数据存储设备,例如SD卡、TF卡、机械硬盘、电脑等存储设备,支持多种类型的数据恢复,包含Word文档在内的多种文档类型,可以轻松地进行恢复;数据恢复的同时,对数据还有相应的保护,避免文件泄露的风险。
数据恢复专家-数据蛙专业提供电脑笔记本恢复数据软件下载!
步骤一:如果你的Word临时文件存储在外接存储设备,比如说U盘、硬盘,那么你需要将存储设备和电脑连接,确保完成电脑和存储设备的连接。在浏览器上搜索数据恢复专家软件,进入官网后依据提示进行软件的下载,注意不要将软件安装在文件丢失的路径和磁盘,防止丢失的文件被覆盖。
在软件的首界面,你可以在界面上方看到选择要扫描的丢失数据的数据类型和路径的提示,接着在上方选择文件类型(最好全选文件类型,这样会更加全面地扫描文件),第二步选择硬盘或者磁盘。
完成数据类型的类型和路径的选择后,单击右下角的扫描,进入快速扫描模式。

步骤二:软件进入快速扫描后,就可以扫描出很多丢失的文件。图片中带有~$前缀的文件,就是临时文件。在word正常关闭的情况下,临时文件就会被自动删除;在word异常关闭的情况下,临时文件就会被保留。
在左侧,你可以查看左侧的窗口查看自动扫描的文件,分别根据类型和路径查看文件;在文件窗口,将鼠标悬浮在文件上方,会显示文件信息的文本框。
如果快速扫描没有扫描出你需要的文件,点击上方的深度扫描,可以进入深度扫描模式。

步骤三:完成数据的快速扫描和深度扫描、对文件完成预览后,单击右下角的恢复按钮,进行数据文件的恢复。
注意不要将数据恢复在数据丢失的硬盘或者磁盘,会导致文件恢复失败的情况。可以将数据文件保存在外接的存储设备,或者存储在空余容量较大的本地磁盘中。

以上就是Word临时文件恢复的两个高效的方法。Word文档在关闭之后,其实还存在于电脑中,还没有被彻底的删除。如果你想要恢复不小心删除的文件,第一步需要注意的是,不能往电脑中写入新的数据,防止数据被覆盖,加大数据恢复的难度。
,免责声明:本文仅代表文章作者的个人观点,与本站无关。其原创性、真实性以及文中陈述文字和内容未经本站证实,对本文以及其中全部或者部分内容文字的真实性、完整性和原创性本站不作任何保证或承诺,请读者仅作参考,并自行核实相关内容。文章投诉邮箱:anhduc.ph@yahoo.com






