十六个常用ppt技巧(那些隐藏超深的PPT冷门技巧)

有一些在PPT中藏的很深的冷门技巧,这次一次性都给大家挖出来了!
比如PPT的皮肤居然还有黑色和灰色,你是不是不知道?比如你只需要调整一下设置,就能直接在文件夹中看到PPT的内容页,比如PPT有一个超好用的内置资源,不仅仅有视频素材,还有图标和插画素材,这些你知道吗?

你用的是什么软件?为什么我的 PPT 界面和你的不一样?
究其原因,是我给 PPT 换个皮肤,由彩色变成了黑色:

换成深色皮肤,制作效率增幅100%(我瞎说的...)
那这种酷炫暗黑风的皮肤要怎么设置呢?
在 PPT 中,点击文件,找到账户,选择 Office 主题:

微软为我们提供了 4 种主题样式,你可以自由更换:
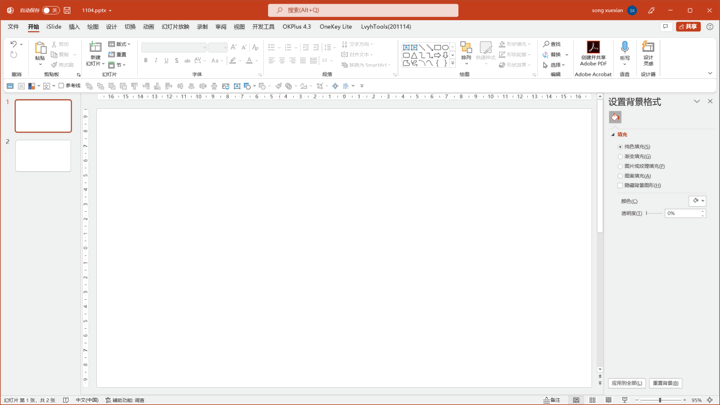
当然,除了换肤,PPT 这款软件里还有一些埋藏较深的实用功能,今天这篇文章再跟大家分享 几个!

相信你肯定遇到过这样的情况,在文件夹中浏览 PPT 时,部分 PPT 文件无法预览封面页:

强迫症表示接受不了,而且,不显示预览图也会降低 PPT 文档的搜寻效率。
该如何设置 PPT 预览图显示呢?
我们打开 PPT,依次点击 文件 - 信息 - 属性 - 高级属性:

勾选保存预览图片,点击确定即可:

这样就舒服多了:

安装了好几个 PPT 插件,软件的启动速度都被拖慢了:

想要解决这个问题也很简单,我们可以在 COM 加载项中,在不卸载插件的前提下,关闭插件自启:

你可以把不常用的插件关闭,等到用到它的时候再打开,这样会节省一些电脑资源:

比如,我在制作 PPT 时,会把口袋动画关闭,在后期添加动画时,才会将其打开。

Ctrl Z,撤销,这一定是你做 PPT 按得最多的快捷键。
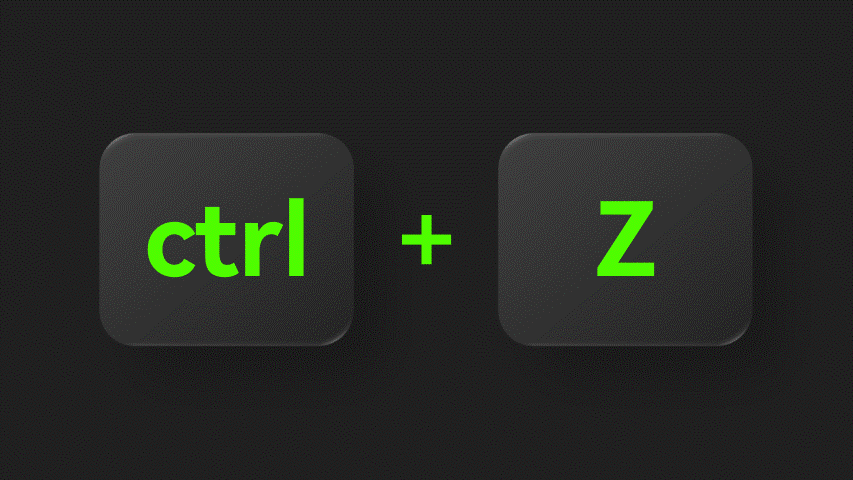
但是,PPT 默认撤销次数为 20 下,如果一个页面调整地方过多,可能就再也回不去了。

其实,我们点击 文件 - 选项 - 高级,在这里,可以将撤销次数改为 150 次:

我知道,次数再多,都可能不够用。建议你在决定修改一个页面之前,先复制一页,作为备份。
4、快速访问工具栏算是 PPT 自带的一个“插件”,它能够把一些常用功能(如:对齐、布尔运算),集中在一起:

方便我们在制作 PPT 时,快速调用,提高制作效率:

我会把我使用多年的“快访”安装包,免费分享给你,文末有免费下载方式:

下载后,只需要依次点击 文件 - 选项 -快速访问工具栏 - 导入/导出 - 导入自定义文件,就能 Get PPT 设计师同款工具栏啦!

另外,关于“快访”的位置,我是放在了功能区下方,因为距离操作区域更近。
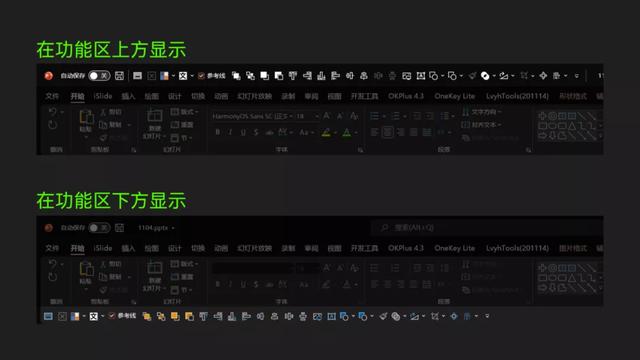
如果你是一个 Microsoft 365 用户,那么,恭喜你!
除了 PPT,你还得到了一个图片库、视频库、3D 模型库等等...

关键是这些素材的质量都很高,比如这些封面背景都是在图片库找的:

而这一张,是视频库中的视频:

当然,也可以使用素材库中的 3D 模型制作封面:

文末可免费获取 PPT 封面源文件
6、压缩图片经常做完一份 PPT,一看大小几百 MB!其主要原因是 PPT 中的图片素材。
我们之前介绍过,可以用 iSlide 插件的瘦身功能压缩图片:

其实,PPT 自带了压缩图片的功能,我们需要选中一张图片,点击 图片格式-压缩图片:

你可以按照自身需求调整压缩参数:
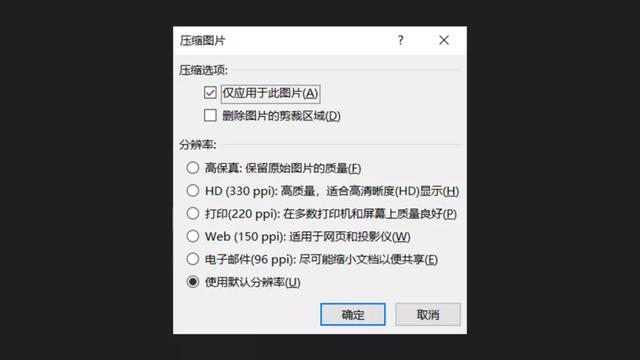
对于 PPT 中使用到的图片素材,该如何单独导出呢?
右键点击图片,再选择另存为图片吗?虽然可以,但是导出的图片质量不高,而且不够高效。
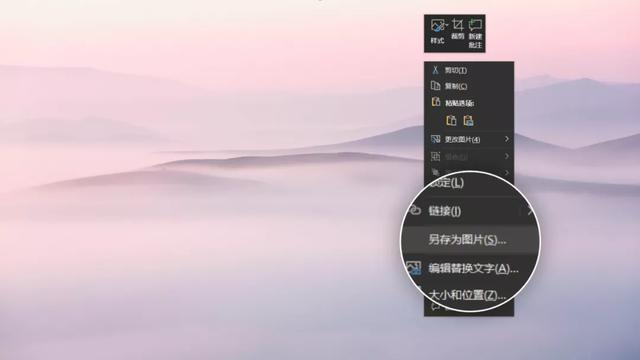
其实,有一个方法,能够一键提取 PPT 中所有的素材。比如这样一份 PPT 封面合辑:

首先,打开文件资源管理器,点击查看,勾选文件拓展名:

通过重命名的形式,将 PPT 封面合辑的尾缀由“.pptx”修改为“.zip”:

再将其进行解压,在 ppt\media 路径下,就是 PPT 中的所有图片素材了:

好了,以上就是要跟大家分享的 几个PPT 隐藏技巧,希望对你有所帮助!

最后,送给你一个免费福利,回复关键词:1104

可免费领取 10 页精选 PPT 封面,32 套主题配色方案,以及 PPT 大神同款快速访问工具栏。
,
免责声明:本文仅代表文章作者的个人观点,与本站无关。其原创性、真实性以及文中陈述文字和内容未经本站证实,对本文以及其中全部或者部分内容文字的真实性、完整性和原创性本站不作任何保证或承诺,请读者仅作参考,并自行核实相关内容。文章投诉邮箱:anhduc.ph@yahoo.com






