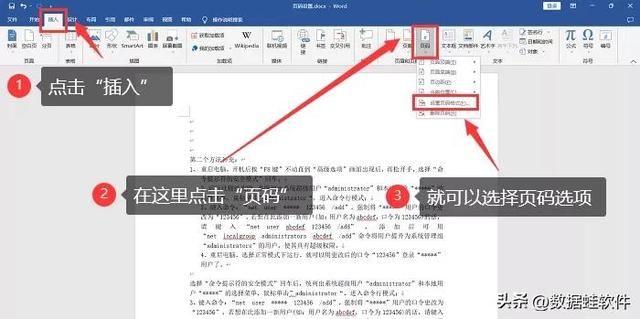word中页码如何设置每页不同页码(一分钟教你设置Word文档的页码)
你知道Word怎么设置页码吗?可能你还找不到页码在何处。相信有很多人也会遇到这些类似的问题。如何在Word文档里面的任意一页设置页码呢?word如何设置页码?现在小编就把设置页码的过程和截图分享出来,本文仅供参考使用。有需要的朋友自取哦!
操作环境:
演示机型:Dell optiplex 7050系统版本:Windows 10
一、按键设置
第1步:选中页面打开你的Word文档,把鼠标箭头定位在你要设置页码的页面。如下图:
第2步:按下组合键在键盘上,先按下【Alt A】组合键,再按下【N U】键,最后按下字母【N】。如下图:
第3步:弹出页码设置框按下上面三个键后,Word文档就会自动弹出【页码设置框】。如下图:
第4步:点击确定之后你就可以单击【设置页码格式】了。在弹出的窗口,选择你要设置的页码位置以及样式。如下图:
二、功能区设置
第1步:点击插入选项卡
在Word文档页面上方点击【插入】。
第2步:选择页码
在【页眉和页脚】菜单栏上方选择【页码】。之后你就可以点击页码选项了。如下图:
三、文件区设置
第1步:打开页眉和页脚
鼠标左键双击Word文档的左上角,打开【页眉和页脚】页面。如下图:
第2步:选择页码样式
点击【页码】,就可以在弹出的菜单栏里面选择你想要的页码样式,点击设置样式就可以了。如下图:
本文介绍了按键、功能区、文件区等多种方式打开和设置Word文档的页码,也有Windows电脑操作演示的截图。word如何设置页码?上面已经很详细了。相信看完上面的三种方法,你已经跃跃欲试,赶紧来试试吧!
往期推荐:
我的电脑图标没了怎么办?3个方法找回消失的图标
移动硬盘无法读取,也无法显示?看高手是怎么恢复的
,
免责声明:本文仅代表文章作者的个人观点,与本站无关。其原创性、真实性以及文中陈述文字和内容未经本站证实,对本文以及其中全部或者部分内容文字的真实性、完整性和原创性本站不作任何保证或承诺,请读者仅作参考,并自行核实相关内容。文章投诉邮箱:anhduc.ph@yahoo.com