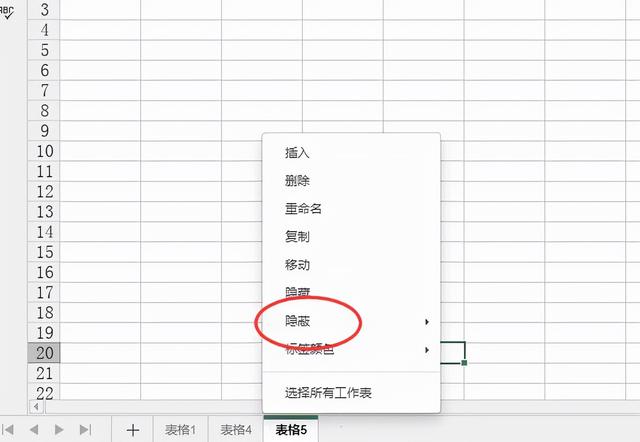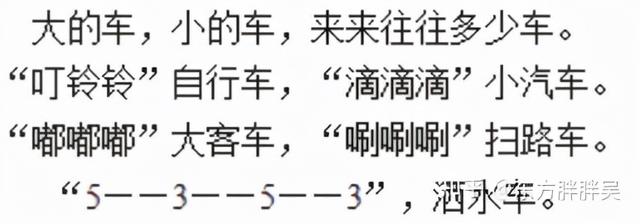工作量分析图表如何制作(制作动态图表你不会)
大家好,动态图表你会制作吗?是不是觉得动态图表制作起来应该非常的麻烦?其实并不是,大家熟悉的VLOOKUP函数就可以用来制作动态图表,操作也非常的简单,下面就让我们来一起操作下吧

在这里我们除了需要用到vlookup函数,还需要用到COLUMN函数,COLUMN函数的作用是返回函数所引用的单元格的列标号
如下图我们在A3单元格中将公式设置为:=COLUMN(D3),这个函数的结果是4,因为函数返回的是单元格列标号的值,在这里D在第四列所以函数的结果是4
而在D4单元格中公式为:=COLUMN(),在这里我们没有设置任何参数,如果不设置函数的参数,函数默认就会引用所在的单元格的列号来显示结果
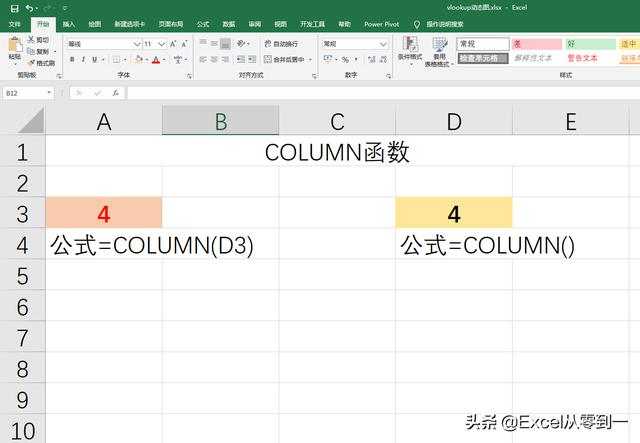
我们可以利用COLUMN函数的这个特性,来制作一个序列,将它作为vlookup函数的第三参数,这样的话我们就可以使用一次函数引用到所有的结果
一、新建数据区域首先我们先将表格的表头复制一份,然后在姓名这个单元格的下方为姓名添加一个下拉菜单,制作下拉菜单我们需要用到数据验证,在数据验证中找到序列即可制作下拉菜单

紧接着我们需要在新建的区域中输入函数:=VLOOKUP($A$21,$A$1:$M$16,COLUMN(),0),然后向右拖动即可得到12个月的销量
第一参数:$A$21,这个是姓名下拉所在的单元格,选择绝对引用
第二参数:$A$1:$M$16,数据区域,同样选择绝对引用
第三参数:COLUMN(),使用这个函数来构建一个向右的序列,让vlookup返回正确的结果
第四参数:0,代表精确匹配

我们选择我们构建的新区域,然后点击插入,找到柱形图,紧接着我们选择姓名这两个单元格,稍微移动下,当光标变为十字箭头的时候拖动到合适位置即可,至此就制作完毕了

怎么样?是不是非常简单呢?
我是excel从零到一,关注我持续分享更多excel技巧,
,免责声明:本文仅代表文章作者的个人观点,与本站无关。其原创性、真实性以及文中陈述文字和内容未经本站证实,对本文以及其中全部或者部分内容文字的真实性、完整性和原创性本站不作任何保证或承诺,请读者仅作参考,并自行核实相关内容。文章投诉邮箱:anhduc.ph@yahoo.com