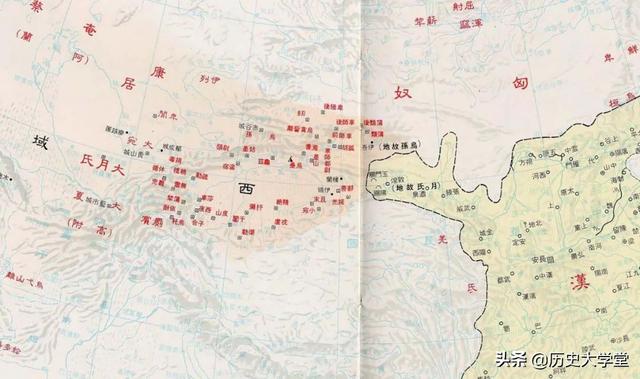windows10可以扩展多少屏(用Windows10)
如果你像我一样使用两台 Windows 设备进行办公,将其中一台设备(一般是笔记本、平板或二合一设备)当作「第二屏」、扩展主要设备的屏幕显示内容是很容易遇到的需求 —— 比如将台式机桌面上的窗口「扔」到笔记本桌面,或将平板电脑作为副屏扩展台式机桌面的显示内容。
而和以往少数派介绍过的 方法 不同,当我们需要连接的两台设备均为 Windows 设备时,我们其实有更简单的办法来实现——Windows 10 自带的无线投影功能。
Windows 10 无线投影功能的入口位于系统「投影」菜单中,你可以通过快捷键组合 Win P 或在任务栏最右侧通知中心中点击「投影」开关来进行呼出。连接无线显示器功能就位于投影菜单的最底部,我们只需要在这个菜单中选择同为 Windows 系统的笔记本、平板电脑或二合一设备,就能将这些设备的屏幕变成主要设备的「第二屏」扩展。

Windows 10 的无线投屏功能入口
但初次使用「连接到无线显示器」功能时,系统一般是搜索不到同一局域网内的其它 Windows 设备的 ——我们还需要手动设置一番。
在作为无线投屏对象的「第二屏」设备上,打开 Windows 10 设置并定位至「应用 > 应用和功能」界面,然后点击右侧界面中的「可选功能」选项。
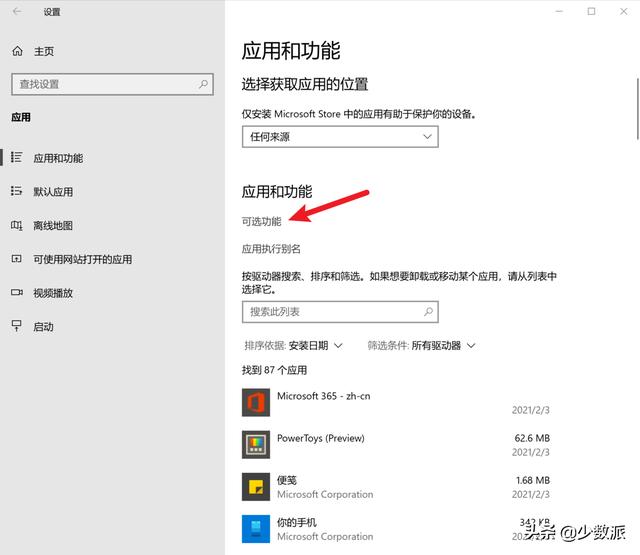
点击可选功能界面顶部的「添加功能」按钮,搜索「无线显示器」模块并选择添加。

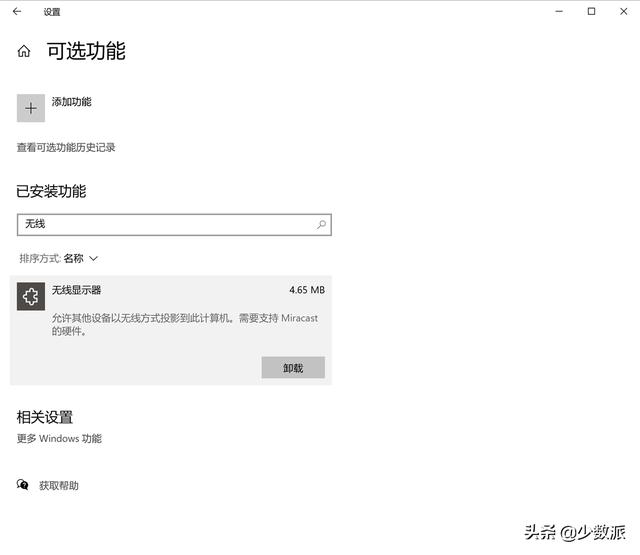
添加可选功能「无线显示器」
安装完成后,依然是在这台设备上,打开 Windows 10 设置并定位至「系统 > 投影到此电脑」界面,根据实际使用情况进行连接授权和安全确认设置。至此「第二屏」设备便准备就绪了。

投影安全设置
后续使用时,我们首先需要在「第二屏」设备上手动搜索、启动「连接」应用来准备无线投屏。
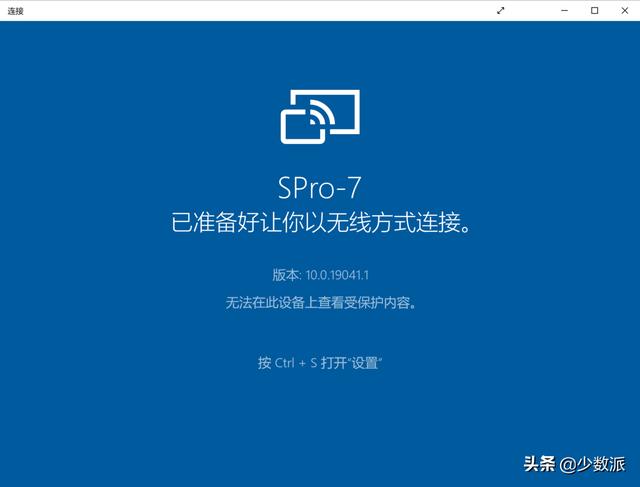
首先启动「第二屏」上的「连接」应用
然后回到作为主要设备的 Windows 电脑上,通过快捷键组合 Win P 或在任务栏最右侧通知中心中点击「投影」开关呼出投影面板,选择底部的「连接无线显示器」选项。等待系统完成搜索,上面我们所设置的「第二屏」Windows 设备应该会出现在搜索结果中,点击即可完成连接。

经过上述设置后的 Windows 10 电脑就能被搜索到了
连接完成后,主设备上的内容便会通过局域网无线投射到「第二屏」设备的「连接」应用窗口内。此时我们还可以在主设备这边根据使用情况进行一些相关设置:
在投影面板中,选择「第二屏」的使用方式,包括复制(即镜像显示)、扩展和仅第二屏幕,其中扩展选项即能实现在两台设备桌面间无缝移动窗口的体验。
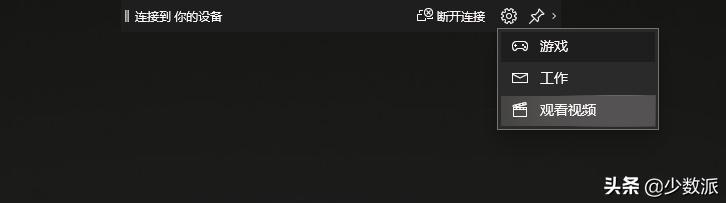
默认提供了三种无线投屏模式
在主设备顶部的无线投影工具栏中,选择无线投屏模式,包括游戏、工作和观看视频,理论上来说三种模式越往后的延迟越高。
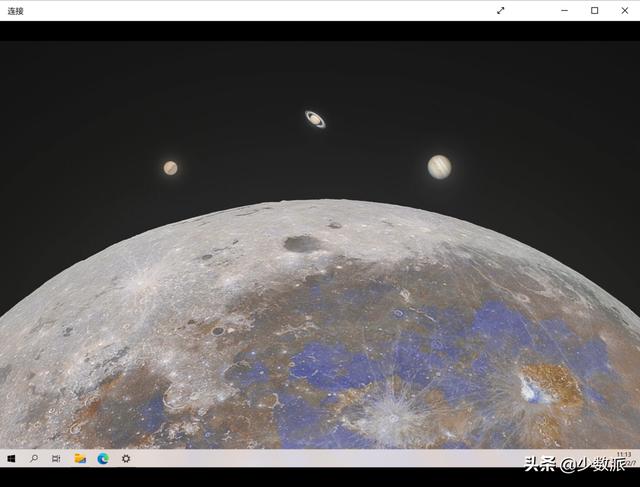
投屏内容窗口标题栏上提供了「全屏」按钮
为了保证最佳的投影效果,这里还建议大家点击「连接」应用窗口标题栏上的按钮来进行全屏。另外,如果你的 Android 手机支持 Miracast 标准,你其实也可以用上面的方法将 Android 手机投屏到电脑上。
,免责声明:本文仅代表文章作者的个人观点,与本站无关。其原创性、真实性以及文中陈述文字和内容未经本站证实,对本文以及其中全部或者部分内容文字的真实性、完整性和原创性本站不作任何保证或承诺,请读者仅作参考,并自行核实相关内容。文章投诉邮箱:anhduc.ph@yahoo.com