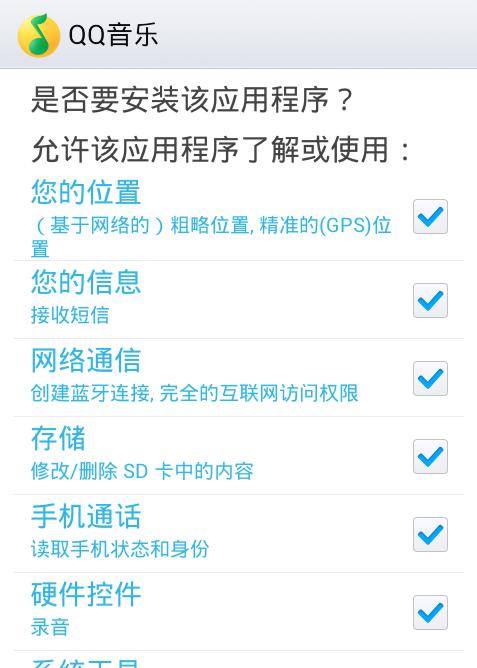win10电脑设置多个显示器(Win10系统电脑设置双显示器显示的操作方法)
Win10系统电脑怎么设置双显示器显示?最近有用户买了2个显示器打算做双屏显示,那么该如何操作?本文就给大家介绍Win10系统电脑设置双屏显示器显示的操作步骤。
操作步骤:1、桌面空白处右击,选择显示设置。

2、先点击标识,标识出两个显示器。

3、选择你需要当主显示器的那个图标,勾选使之成为我的主显示器,点击应用。
4、这样这个显示器就成为了你的主显示器了。

5、多显示器那边选择扩展这些显示器。点击应用。

6、点击显示器1,不松手,拖动位置,就可以把显示器1拖动到显示器2的上面,下面,左面,右面 ,具体拖动到哪里就看你的心情和需求了。

7、分别选择显示器1和显示器2,点击高级显示设置。

8、每个显示器的分辨率可以在这里调。

免责声明:本文仅代表文章作者的个人观点,与本站无关。其原创性、真实性以及文中陈述文字和内容未经本站证实,对本文以及其中全部或者部分内容文字的真实性、完整性和原创性本站不作任何保证或承诺,请读者仅作参考,并自行核实相关内容。文章投诉邮箱:anhduc.ph@yahoo.com