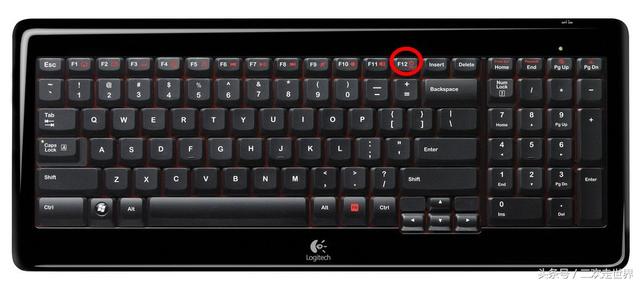excel表格考勤表制作(Excel办公应用制作考勤表)
主要知识点:
-
工作表事件
-
COUNTIF函数的应用
-
条件格式的设置
最终效果,如下图示:

功能说明:
①对单元格区域"B3:AF11"的任一单元格,单击显示"迟到";双击显示"早退",右击显示"请假";
②根据出勤情况,自动实现数据汇总;
③当迟到、早退或请假,任一项达到4次时,自动红色填充提示。
实现上述功能,很简单,只需3步!
第1步:右击工作表标签"Sheet1",选择【查看代码】,在代码窗口中,输入如下图示的三段代码:

第2步:输入COUNTIF函数并向下填充
在单元格"AH3"中输入公式"=COUNTIF($B3:$AF3,"迟到")";
在单元格"AI3"中输入公式"=COUNTIF($B3:$AF3,"早退")";
在单元格"AJ3"中输入公式"=COUNTIF($B3:$AF3,"请假")"。

第3步:对单元格区域"AH3:AJ11",设置条件格式,如下图示:

温馨提示:
1. 需要源文件的粉丝,小编承诺免费提供;
2.本例考勤表比较简单,需要更详细的粉丝,小编免费帮忙设计。
鸣谢:若喜欢本篇文章,记得点赞,评论和转发噢!
欢迎大家提问,小编有问必答!!
,免责声明:本文仅代表文章作者的个人观点,与本站无关。其原创性、真实性以及文中陈述文字和内容未经本站证实,对本文以及其中全部或者部分内容文字的真实性、完整性和原创性本站不作任何保证或承诺,请读者仅作参考,并自行核实相关内容。文章投诉邮箱:anhduc.ph@yahoo.com