如何用excel做数据分析报表(9个一定用得到的Excel功能)
前言
很多人在用Excel做报表时,往往都花费很多时间,却因为不懂方法去验算每个数字的对错,所以常常会出现错误的资讯。这是很让人挫折的经验。
其实Excel是一个只要学习部分功能就能发挥强大效益的工具。尽管系统内置了许多功能和函数,但是只要掌握最基础的观念和做法,就足以应付职场里大部分的资料分析需求,让你的作业效率大幅提升,快速交出报表,还能确保报表数字的正确性。
在接下来的内容里,我们将按照输入资料、整理资料、资料运算、分析资料和制作图表这5个商务场景,介绍Excel里9个一定会用到的功能。
1.设定单元格格式
选对格式、准确输入,更改类别设定不用重复输入
1-文字格式/手机号码要这样输入,第一个0才会出现
不需要计算的资料,最好设定为文字格式,才不会被Excel自动判断为数值,改变呈现的样貌。 最常见的例子是,你想输入员工编号,明明输入的是088xx,最后显示出来却变成88xx,首位0莫名其妙的消失了。这是因为Excel误判为数值,而0在数值首位是没有意义的数字,会被直接舍弃。其他像办公电话、统一发票号码等,都是属于可以设定为文字的格式的类型。
方法一:加个单引号
要让数值变数字,可以在输入时先键入单引号['],例如['0193'],此时电话号码的数字就会显示最前面的0

方法二:统一改为文字格式
①先点选要改变格式的储存格 ②按右键选择[设置单元格格式] ③把[数值]改成[文本] ④按下确定即可
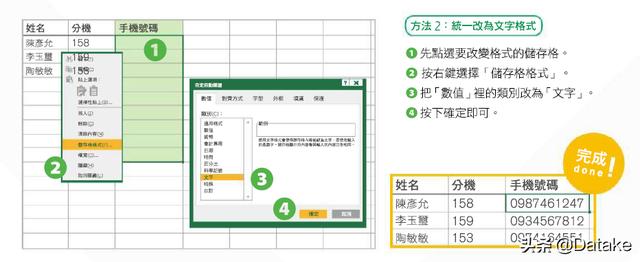
2-数值格式:想用来运算的资料,都要设置为数值
有时候运用函数计算却发现结果有误,可能就是储存格式格式设定错误导致的。比如说:常用来求和的SUM函数,碰到不是数组格式的数字会自动视为0,所以如果你输入的资料要用来运算,最好设置为数值格式。 除了方便计算,数值格式里还有许多呈现资料的格式,可以帮助你凸显报表的重点。

3-日期格式/年、月、日、星期,一个键就自由切换
excel内置的日期和时间格式有很多种,方便你切换资料呈现的样子,唯一的关键就是输入资料时必须按照标准打法[年/月/日 24小时制的时间],例如2020/01/01 14:00:00,这样Excel就能辨别出这个资料是时间而非数值。之后就可以仰赖Excel储存格式的功能,变换需要的呈现形式,不需要重新输入资料。

2.储存单元格
搞懂相对引用与绝对引用,复制公式不出错
1、相对位置:复制函数到其他单元格,Excel会自动调整公式行列设定
一般来说,你可以适用SUM函数计算总销售,例如在C6单元格输入函数【=SUM(C3:C5)】,就能得到产品A的销售总和。 想接着计算计算产品B的销量,只要复制黏贴上A的销量和函数到D6就好了。Exceld的预设状态就会帮助你调整公公式,方便你在第一时间输入函数,可以直接复制和套用。不过,这份贴心的设计,有时候就是造成公式【跑掉】的原因。 比方说:你在同个工作表里设计了另一个表格【年度销售统计表】,打算把刚刚算出来的产品A第四季度的销量复制到年度统计里,一复制黏贴上却发现,明明要C13显示第四季度销量,缺出现了自动调整的函数【SUM(C10:C12)】!Excel的善意反而成为了困扰。

2、混合位置:无论怎么复制,都要计算制定的单元格
如果想要确保公式在复制黏贴上之后,会呈现你想要的样子,就要靠你的手工调整,告诉Excel不论把公式复制到哪里,都要计算你指定的哪一个单元格,别随便变动位置。 这个功能的【暗号】就死金钱符号【$】,表示[固定]。例如原本在输入公式时,单元格表示方式为A1,如果改成输入[$A$1],表示行不动、列不动。之后复制公式到其他单元格时,都是以A1来计算。假如你只希望固定行,但列依然要请Excel自动调整,就只要在行位旁边加上金钱符号,如【$A1】;若只想固定列,行位依然要请Excel自动调整,就只要在列位旁边加上金钱符号 ,如【A$1】。

想要确认自己是不是弄清楚【位置】的概念,不妨来玩一个小测试:
你可以再C3设定一个公式,再经过复制黏贴上,不用手工修改公式,就完成[九九乘法表]吗?没有位置观念的人会直接输入[=C2*B3],要是直接往下和往右复制公式,Excel的自动调整公司行业功能,会导致所有该相乘的数字都跑掉,无法得出九九乘法表应该有的结果。 那究竟怎么设定公式才会正确?其实只要掌握一个事就好;【不管公式估值到哪里,永远用B行的数字和第2列的数字相乘】,所有看到行号是B的就使用金钱符号,列位是2的也用金钱符号固定住就好了。

3.单一/多重行列排序
把资料分门别类排列整齐,让业绩一目了然
如果你的资料是随机输入的、没有特别整理过,通常很难从中看出数据的脉络,得出有助于商业判断的结果。Excel里最常被用到的资料整理功能,叫做【排序】,专门协助你将资料分门别类,将同类型的资料排列在一起,方便阅读。
1、单一列排序:依照业绩来排名
假如公司规定,只有当月业绩排名前3名才能平分奖金。那可以先按照每个业务员的销售金额高低进行排序,销售额越高的员工,名词越靠前,这种功能叫做【单一列排序】

2、多个列排序:在特定销售区域里,看出业务员的业绩排名
如果是因为第一个区的业绩增长最高,公司额外奖励一笔激励费用,那光按照销售金额排名还不够的。Excel里设有【多个列排序】,可以针对两个以上的分类来排序,也就是一次性将2个列都排出顺序来,让资料更细致的分类归纳。回到上述例子,主管必须将【销地区】作为第一层的排序分类,而同个销售地区的资料要以【销售金额】当做第二层的排序分类,由大到小的排序

4.自动筛选
从上万笔资料中,快速挑出需要的信息
面对上万笔资料,筛选绝对是你的好帮手。它可以快速挑出你想看的资料内容,而你不想要的资料则会被隐藏起来。 下面是一份人事资料表,里面包含公司里每个员工的编号、姓名、入职时间、工龄、生日等信息。身为人事主管,你要挑出几个人选,作为可能派往其他分公司的名单。
1、文字资料筛选:只显示户籍地为台中的员工资料

2、数字资料筛选:资历在两年以下的人选全部排除



5.SUMIF与COUNTIF
想指定项目计数和求和,用函数公式设计你的条件
学会输入和整理资料后,接下来就进入Excel的核心功能:数据运算。不过,有时候只想针对【特定条件】的项目做求和或者计数,这时候可以使用SUMIF和COUNTIF函数来实现。
SUMIF:只有符合条件的项目,才会被[加总]计算
SUMIF(数据范围,条件,要求和的区间)

COUNTIF:只有符合指定条件的项目,才会被计算【个数】

6.小计
不用函数也可以做运算,9步骤完成资料分类统计
还没学会许多函数,就要交报表,该怎么样先做简单的资料运算和整理?为了方便使用者建立资料的摘要,Excel内置【小计】的功能,可以帮你把资料分门别类、快速统计。完全不需要用到任何函数!
1、小计:一次算出各部门的申请总额
①将资料按照[申购部门]进行排序;
②点选[数据]功能选项卡中的[分类汇总];
③设定分组:分类字段/小计设置为【申购部门】,这是告诉Excel请按照部门来分类资料,再进行统计;
④设定使用函数为【求和】;
⑤新增小计位置勾选【求和】;
⑥勾选【替代当前分类汇总】(取代当前小计);
⑦视情况勾选【每组数据分页】;
⑧勾选【汇总结果显示在数据下方】;
⑨按下【确定】,完成分类汇总。



7.枢纽分析
精通枢纽功能,8成分析需求迎刃而解
要想再精进Excel技巧,别着急投入研究复杂的函数,而是要先弄清楚Excel内置的【枢纽分析】,就是excel表格中的数据透视表。这个项目操作起来简单、方便上手,但功能却十分强大,可以说是Excel最重要的精髓。几乎可以解决8成的Excel分析需求,帮你洞察资料内真正有意义的信息。
1、建立枢纽分析表:设定资料分析的范围,建立新的工作表
假定A公司需要请销售部分做一次市场调查,以决定是否进入新的行业。
4步完成透视表的新建;【快捷键为ALT-D-P】
①在【插入】中选择【数据透视表】; ②确认数据范围; ③选择放置分析表的位置; ④确定

2、设定枢纽分析表的组成:选择需要的字段,摆到对应的位置
枢纽分析表分为上下两个区块,上半部是勾选想出现在报表上的资料字段,下半部分则是你希望资料出现在报表的哪个位置。

3、枢纽分析表的资料分组:时间/金钱等数字资料,可以合并为一组

8.数据可视化
把枢纽分析表做成图,变身互动式图表
Excel和其他Office系列的软件一样,都有内置的绘制图表的功能,可以将数字表格化为可视化图表。
1、建立枢纽分析图:在一般工作表中,就能建立新图表

2、设定枢纽分析表的组成:将字段拖放到对应的位置,作出想要的图表

3、整理枢纽分析图:运用筛选功能,过滤不想看到的字段


9.地图功能
数据与地图对照,利于比较、掌握各地概括
如果你想利用Excel图表呈现某产品在全球的销售概括,但是又嫌直线图、饼图过于简单,那么你可以适应office365订阅版本中内置的Excel[地图]功能来绘制视觉化图表,用地理位置来对照数值或类别,更容易理解与沟通。


以上为本章介绍的9个Excel小技能,快快动手实际操作起来吧。

免责声明:本文仅代表文章作者的个人观点,与本站无关。其原创性、真实性以及文中陈述文字和内容未经本站证实,对本文以及其中全部或者部分内容文字的真实性、完整性和原创性本站不作任何保证或承诺,请读者仅作参考,并自行核实相关内容。文章投诉邮箱:anhduc.ph@yahoo.com






