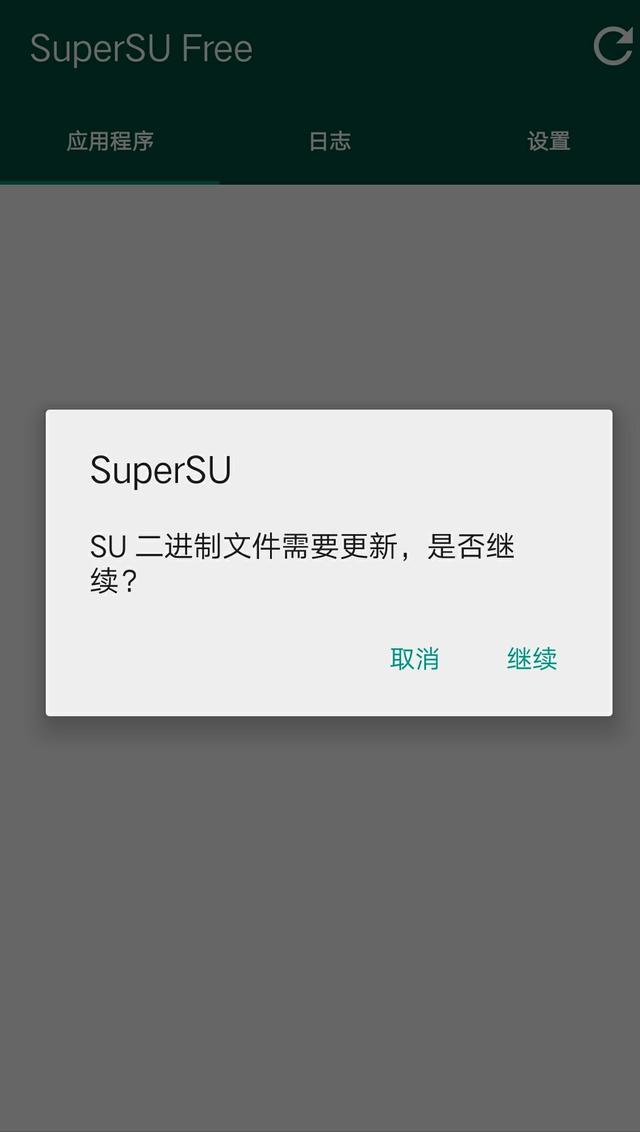裁剪工具怎么使用(用了那么久裁剪工具)
关注▲边学设计边铲屎▲,一起共同进步

在裁剪图像系列的第一个教程中,我们先从基础知识开始,学习如何使用裁剪工具裁剪图像、拉直图像,以及非破坏性裁剪图像。
让我们开始吧!
使用裁剪工具裁剪图像选择裁剪工具
要想在 Photoshop 中裁剪图像,需要使用工具栏中的【裁剪工具】。我们也可以按键盘上的字母C来激活它。
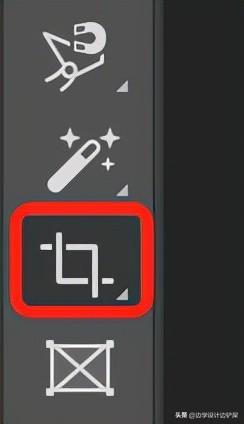
选择裁剪工具
裁剪边界
一旦选择了裁剪工具,Photoshop 就会在图像周围设置一个裁剪边界。如果之前使用过裁剪工具,那么裁剪边界会被设置为之前的尺寸。在选项栏中,我们会发现上个图像被裁剪成了16:9的比例。

Photoshop 会自动加载之前的设置
而在文档中裁剪边界就会以16x9的长宽比出现。
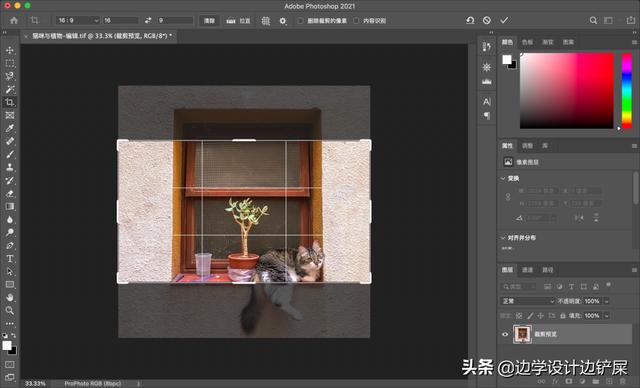
裁剪边界被设置为之前的长宽比
重置裁剪工具
为了解决自动加载的问题,我们需要重置裁剪工具的设置。在选项栏中右击裁剪工具的图标。
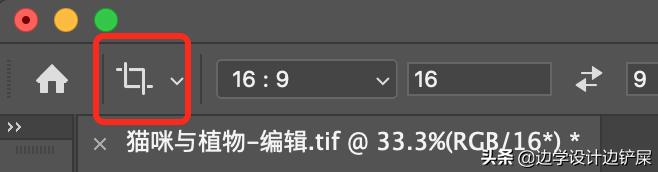
右击裁剪工具的图标
然后从菜单中选择【复位工具】选项。
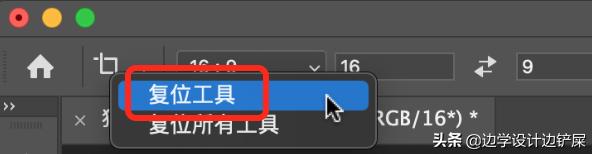
复位裁剪工具
这样原先的长宽比恢复成了默认的设置,并且清除了宽度和高度的数值。

默认的裁剪工具设置
重置裁剪边界
我们虽然复位了裁剪工具,但会发现裁剪边界并没有发生变化。它依然是原先比例的尺寸。
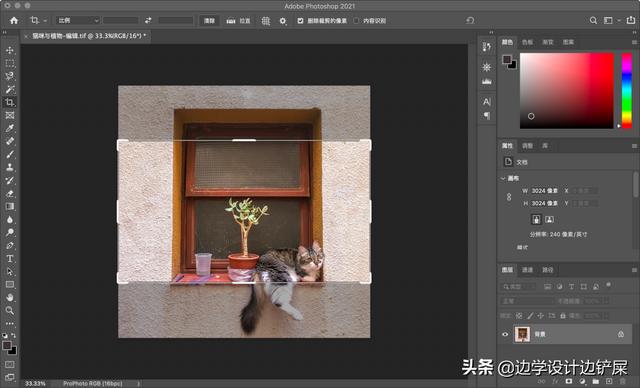
【复位工具】选项并没有重置裁剪边界
要想重置裁剪边界,我们只需要在工具栏中任意选一个工具,然后重新选择裁剪工具即可。这时我们会发现,裁剪边界围绕着整个图像。
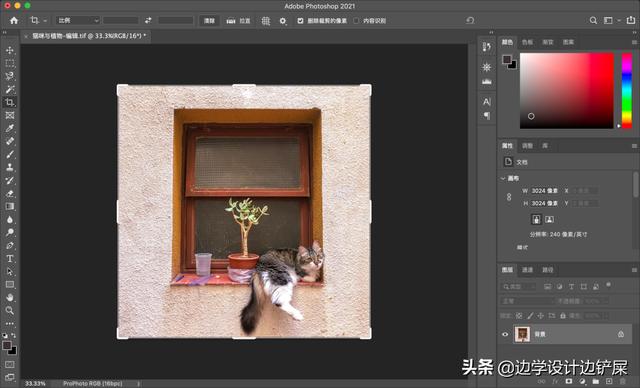
裁剪边界已被重置
还有一种更快捷的方法,可以不用切换工具就能重置裁剪边界。我们单击选项栏中的复位图标。
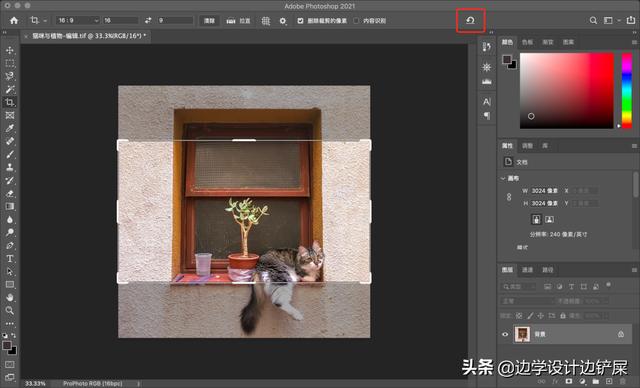
单击导航栏上的复位图标
单击后裁剪边界就会立即重置并围绕着整个图像。
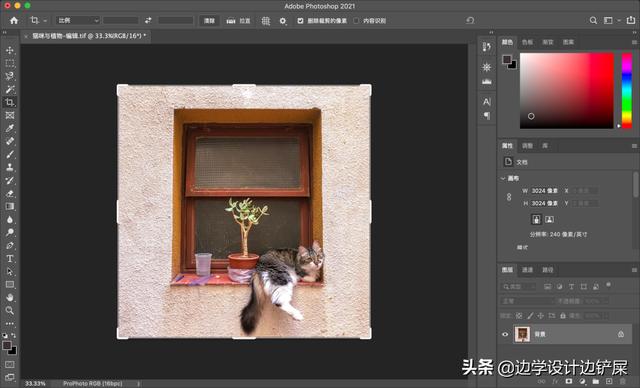
裁剪边界已被重置
调整裁剪边界的大小
我们仔细观察裁剪边界的周围,你会发现在四个方向和四角都会有手柄。
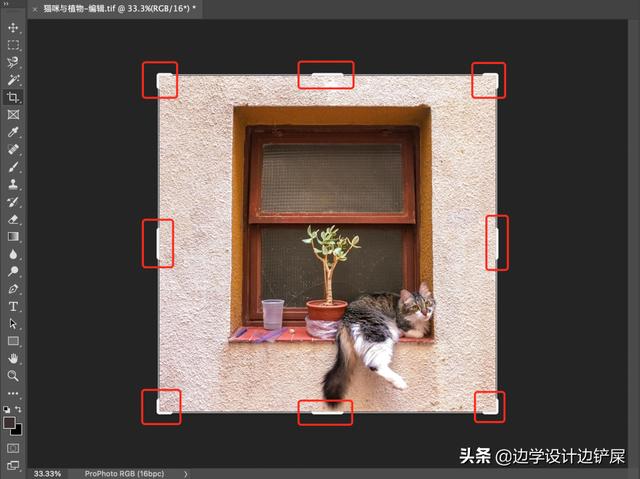
裁剪边界周围的手柄
单击并拖动手柄可以将裁剪边界调整为需要的尺寸。边界内的区域是需要保留的内容,而边界外的压暗区域将会被裁剪掉。
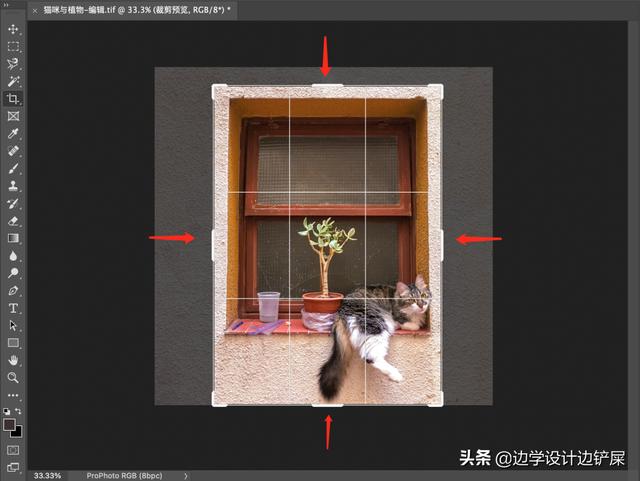
拖动手柄来调整边界的大小
在裁剪边界内调整图像的位置
我们也可以在边界内单击并拖动图像来调整它的位置。拖动图像时裁剪边界将保持原位,而图像在里面移动。

在裁剪边界内重新调整图像位置
取消裁剪
要想取消裁剪而不应用它,可以单击选项栏中的【取消当前裁剪操作】按钮。

单击【取消当前裁剪操作】按钮
绘制裁剪边界
与其使用 Photoshop 放置在图像周围的初始裁剪边界,我们也可以在图像内的单击并拖动描绘出边界。
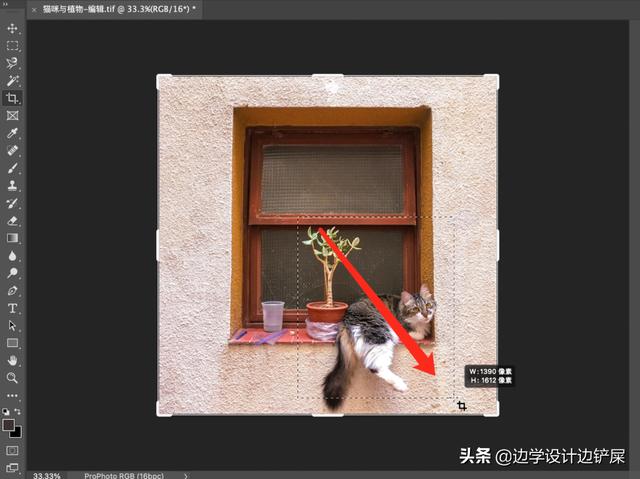
单击并拖动来绘制裁剪边界
然后拖动手柄来调整大小,或者在边界内单击并拖动图像来调整它的位置。

画完边界后调整裁剪位置
锁定裁剪边界的长宽比
默认情况下,我们自由调整裁剪边界的大小。要想保持图像的原始长宽比,在拖动任何一个角手柄时按住键盘上的Shift键,这样就可以保持长宽比来裁剪图像。
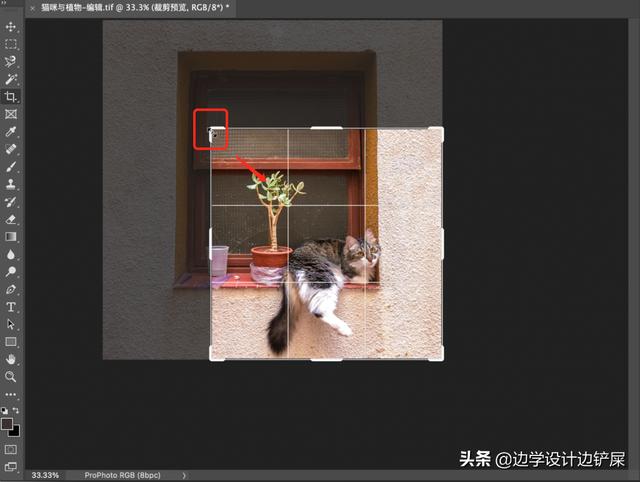
按住Shift键拖动角手柄来锁定边界的长宽比
从中心位置调整裁剪边界的大小
要想从中心位置调整边界的大小,我们需要在拖动手柄时,按住键盘上的 Alt(Win)/Option(Mac)键。拖动左边的边缘手柄时,右边的边缘手柄也会跟着移动。
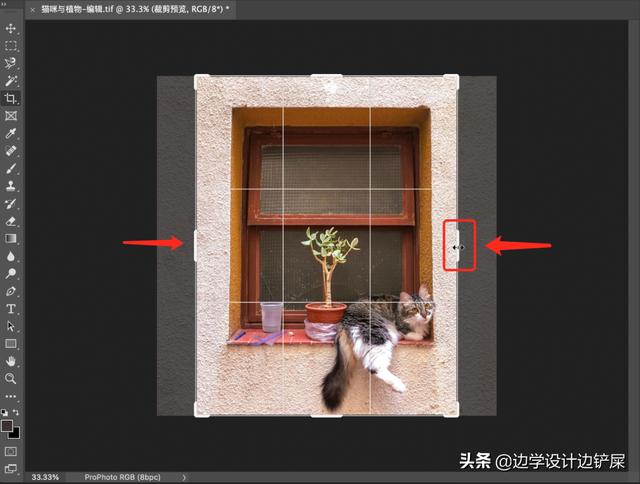
按住Alt键(Win)/Option键(Mac)可以从中心位置调整裁剪边界的大小
同时锁定长宽比和从中心调整大小
要锁定长宽比并从中心调整边界大小,需要在拖动角手柄时按住Shift键和Alt(Win)/Option(Mac)键。
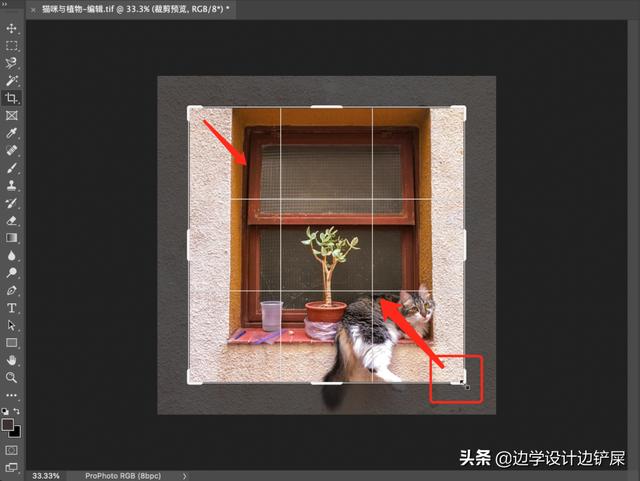
按住Shift加Alt(Win)/Option(Mac)来锁定长宽比,并从中间调整大小
将图像裁剪成特定的长宽比选择预设的长宽比
想要将图像裁剪成一个特定的长宽比,如5×7或8×10。我们可以在选项栏中单击长宽比选项。

在选项栏中单击长宽比选项
下拉菜单会出现Photoshop提供给我们的一些预设的长宽比,比如1:1、4:5等等。
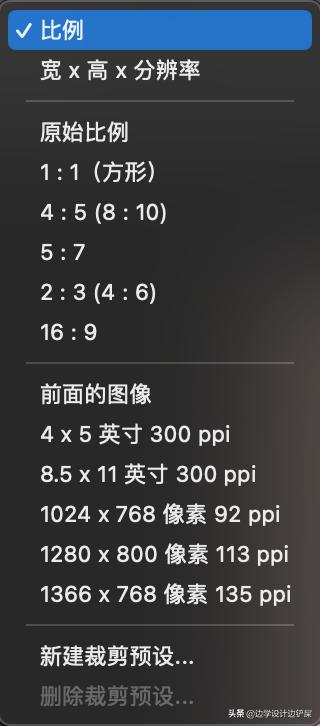
预设的长宽比列表
选择4:5的预设长宽比,会发现 Photoshop 自动将长宽比输入到【宽度】和【高度】选项中。

该预设被输入到设置中
同时裁剪边界就切换到了4×5的比例。
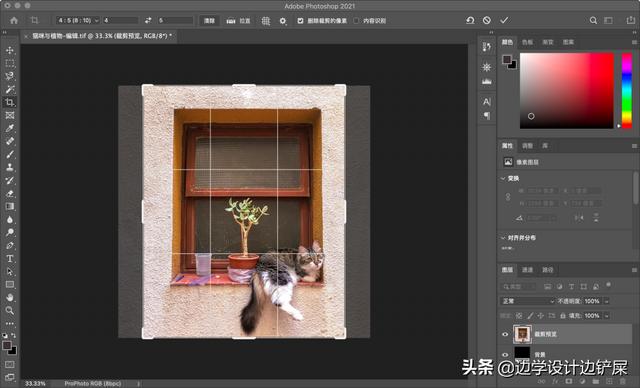
裁剪边界会立即切换到所选择的长宽比
切换裁剪方向
想要切换裁剪边界的方向,我们可以单击【宽度】和【高度】之间的互换图标。

互换宽度和高度的数值
这样可以在纵向和横向之间轻松切换。

裁剪边界会更新成新的方向
自定义的长宽比
如果需要的长宽比在预设中找不到,我们可以手动输入。比如我想把图像裁剪成11x14,只需要单击【宽度】选项并输入11。然后按下键盘上的Tab键,跳到【高度】选项输入14。

输入一个自定义的长宽比
Photoshop 立即将裁剪边界的大小调整为11×14的比例。
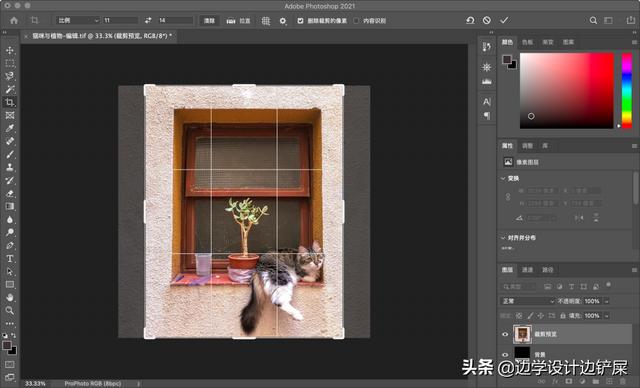
自定义长宽比
输入特定的长宽比后,锁定长宽比时就不需要按住Shift键了。但仍然可以按住Alt(Win)/Option(Mac)键,从中心位置调整边界的大小。
保存自定义裁剪预设
如果再次需要相同的长宽比,我们可以把它保存为一个自定义预设。单击选项栏中的长宽比选项,在菜单中选择【新建裁剪预设】选项。
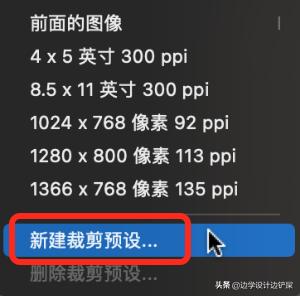
选择【新建裁剪预设】选项
给预设命名一个名称,然后单击【确定】按钮关闭对话框。
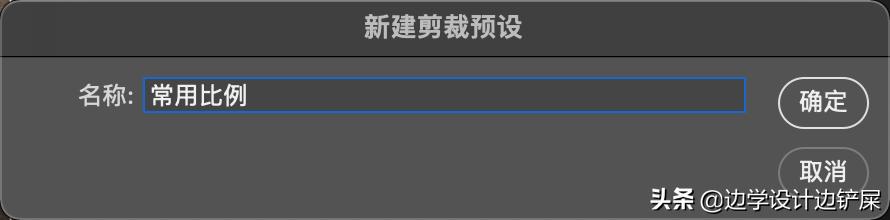
命名新的预设
下次需要该预设时,只需单击长宽比选项并从列表中选择它。
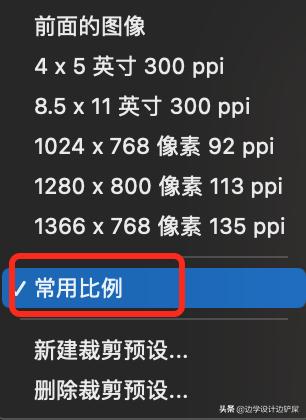
新的自定义裁剪预设
裁剪特定的尺寸和分辨率
到目前为止,我们一直在按常规的长宽比进行裁剪。裁剪工具也可以裁剪特定的尺寸和分辨率。我们可以在选项栏中单击长宽比选项,在菜单中选择【宽x高x分辨率】选项。
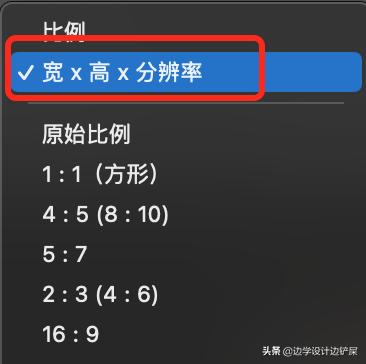
从菜单中选择【宽x高x分辨率】选项
我们在【宽度】和【高度】输入想要的数值后,会发现旁边还多了一个输入栏。这就是需要输入分辨率数值的地方。

输入需要的宽度、高度和分辨率
输入设置后,Photoshop 会立刻调整裁剪边界的大小。
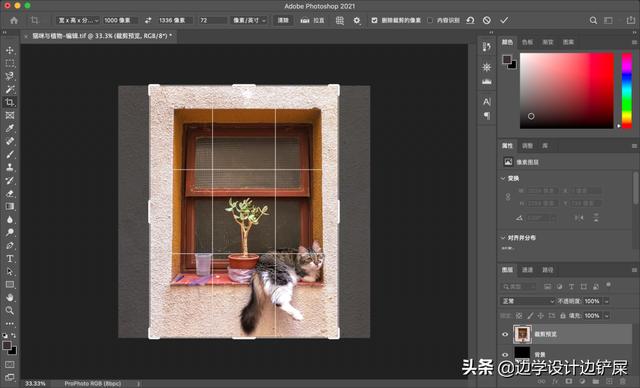
图像裁剪成特定的尺寸和分辨率
完成裁剪提交裁剪
为了完成裁剪图像,我们需要单击选项栏中的对钩图标。或者通过按回车键来完成裁剪。还可以在裁剪边界内双击来完成裁剪。
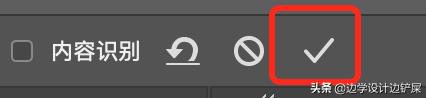
通过单击对钩图标来完成对图像的裁剪
这时 Photoshop 就会对图像进行裁剪。

完成裁剪后的图像
检查图像大小
想检查裁剪后的图像的大小和分辨率,我们可以在图像大小对话框中查看图像的相关数据。
撤销裁剪
如果我们反悔了,想要撤销裁剪。可以在屏幕顶部的【编辑】菜单中,选择【还原裁剪】选项。或者按键盘上的快捷键 Ctrl (Win) / Command(Mac) Z 。
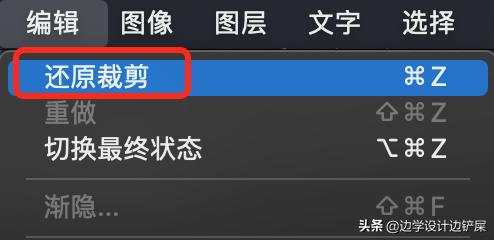
【编辑】菜单中选择【还原裁剪】选项
这时图像会恢复到它的原始尺寸。
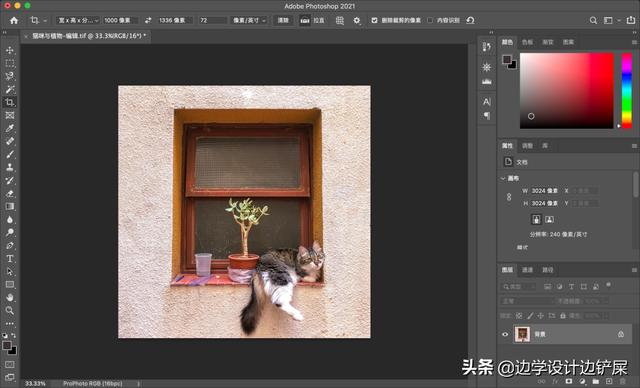
图像恢复到原来的尺寸
裁剪工具的叠加选项在我们继续学习如何拉直图像之前,先看一下裁剪工具的另一个方便的功能,那就是叠加选项。
用裁剪工具单击图像,调出裁剪边界。我们会发现裁剪边界内出现的3×3网格。这就是裁剪工具默认的叠加选项,即三等分。

裁剪边界内的三等分网格
三分法构图
Photoshop 默认用三等分网格是因为三分法构图会经常被运用到。我们可以将主体放在或靠近网格线相交的地方,从而创造出一种更有趣的构图。
选择不同的叠加选项
虽然三等分选项十分有用,但它并不是我们唯一可用的叠加选项。我们可以单击选项栏中的【设置裁剪工具的叠加选项】图标,来查看更多叠加选项。

单击【设置裁剪工具的叠加选项】图标
在下拉菜单中,我们可以看到所有叠加选项。可以根据自己的需求,来切换它们。
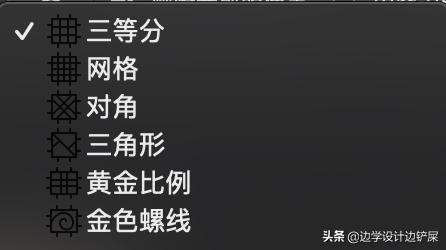
所有叠加选项
我们也可以在键盘上按字母O来循环切换这些叠加选项。按Shift O可以翻转三角形和金色螺旋选项的方向。
用裁剪工具拉直图像以上就是在 Photoshop 中用裁剪工具裁剪图像的基本知识。接下来,我们将学习如何使用裁剪工具来旋转和拉直图像。
在 Photoshop 中打开一张新的图像,这时发现墙是歪的需要拉直。在工具栏中选择裁剪工具,然后在选项栏中单击拉直图标。
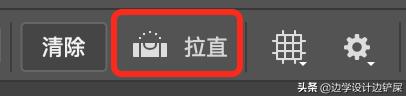
单击拉直图标
在图像中寻找应该被拉直的东西,无论是垂直方向还是水平方向。在图中我们需要拉直墙面。单击墙的一端,按住鼠标并拖动到另一端。这时 Photoshop 会在两点之间画出一条路径,来确定图像需要旋转的角度。
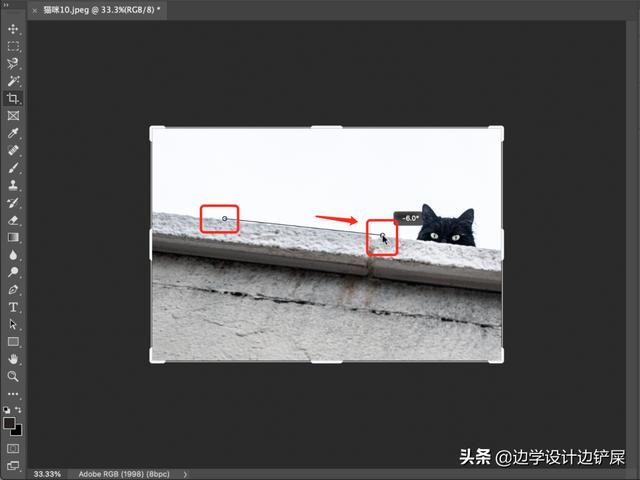
拖出一条线
释放鼠标后,Photoshop 就会旋转图像来拉直它。由于旋转图像会产生了一些透明的区域(用棋盘格图案表示),Photoshop 也调整了裁剪边界的大小,使这些透明的区域不在边界中。

Photoshop将图像拉直并调整裁剪边界的大小
然后可以根据需要拖动手柄来调整边界的大小。按住 Shift 并拖动一个角手柄来保持原来的长宽比,或者在边界内拖动图像来调整它的位置。确认没有问题后,在裁剪边界内双击完成裁剪。
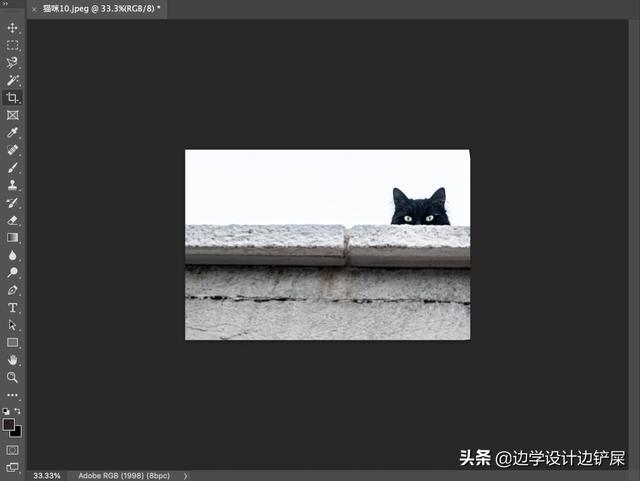
经过拉直和裁剪的图像
这就是用裁剪工具拉直图像的方法,我们还会在另一个教程中了解更多拉直图像的方法。
非破坏性裁剪图像最后我们看看裁剪工具的一个伟大的功能,它可以让我们非破坏性裁剪图像。
我们打开一个图像,选择裁剪工具先裁剪一下。

选择16:9的裁剪预设
调整好位置后,按键盘上的回车键完成图像裁剪。

16×9的裁剪
删除裁剪的像素
到目前为止已经裁剪了图像,但是如果我想把图像的方向从横向改为纵向。在选项栏中单击交换图标,来交换裁剪边界的长宽比。
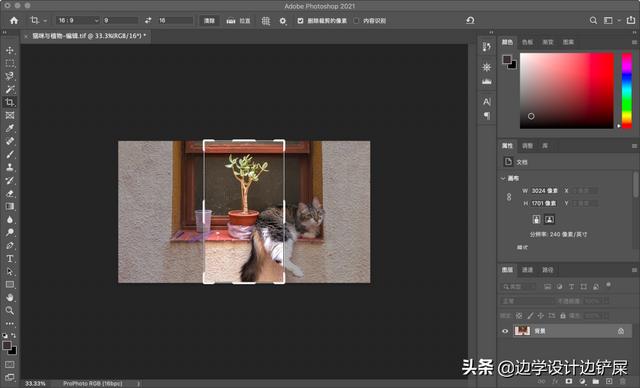
调换长宽比的宽度和高度
调整图像想要扩大裁剪边界时,发现Photoshop中并没有显示出更多的图像内容。而是将周围区域填充为黑色。
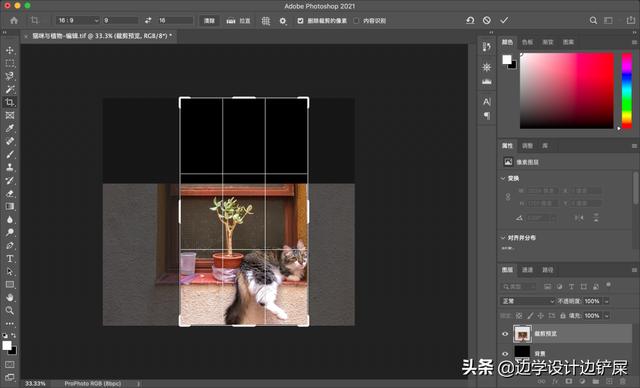
原始裁剪的周围区域被填充了黑色
原因是,当我进行原始裁剪时,Photoshop 删除了周围的像素。所以现在这些区域不见了,Photoshop 用我当前的背景色填充它们,默认是黑色。
Photoshop 之所以删除图像的像素,是因为选项栏中的【删除裁剪的像素选项】被勾选了,默认情况下它是勾选状态。

【删除裁剪的像素】选项
取消裁剪并还原图像
为了实现无损裁剪,我们先还原图像。通过单击选项栏中的【取消当前裁剪操作】图标来取消裁剪操作。
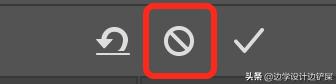
单击【取消当前裁剪操作】图标
然后在屏幕顶部的【文件】菜单中选择【恢复】选项,将图像恢复到原来的尺寸。
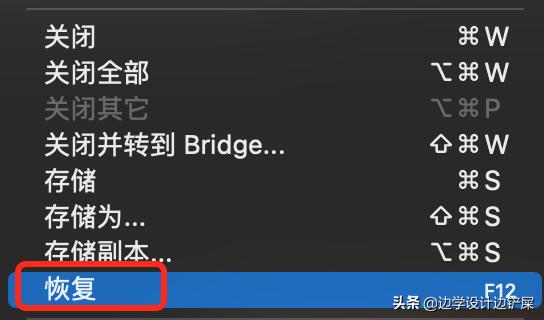
【文件】菜单中选择【恢复】选项
这样就可以恢复所有丢失的像素。
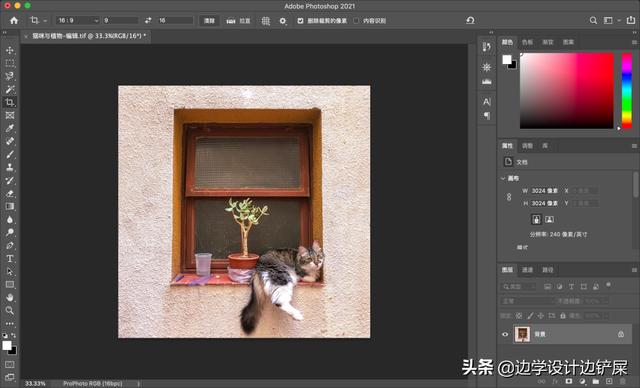
图像已经恢复了
关闭【删除裁剪的像素】选项
再次使用裁剪工具,将长宽比从横向换成纵向。这一次我们取消勾选来关闭【删除裁剪的像素】选项。调整好图像位置后,按键盘上的回车键完成裁剪。
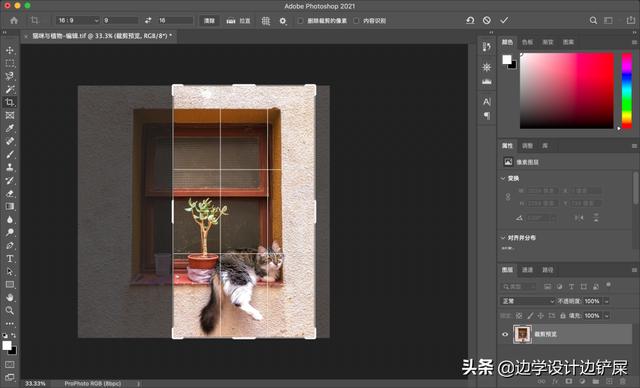
取消勾选【删除裁剪像素】选项
到目前为止,一切看起来跟之前一样。
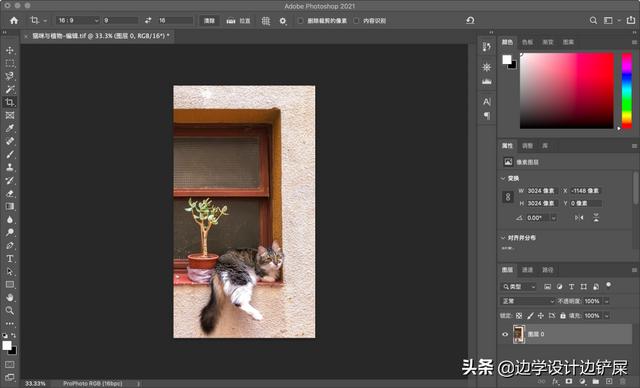
再次裁剪图像
但是想要调整裁剪的大小,就会看到整个图像有重新出现了。因为当【删除裁剪的像素】被关闭时,Photoshop 只是隐藏了裁剪的区域,任何像素都不会被删除。
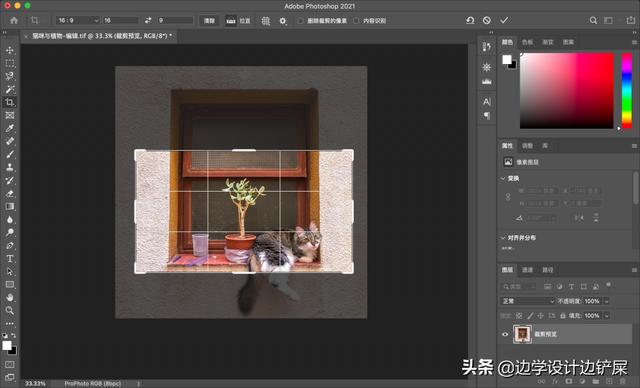
原始像素仍然完好无损
调整好位置后,按键盘上的回车键完成裁剪。

完成裁剪
非破坏性裁剪的另一个好处就是可以移动裁剪后图像的内容。使用移动工具在图像上单击并拖动它,直到对构图满意为止。
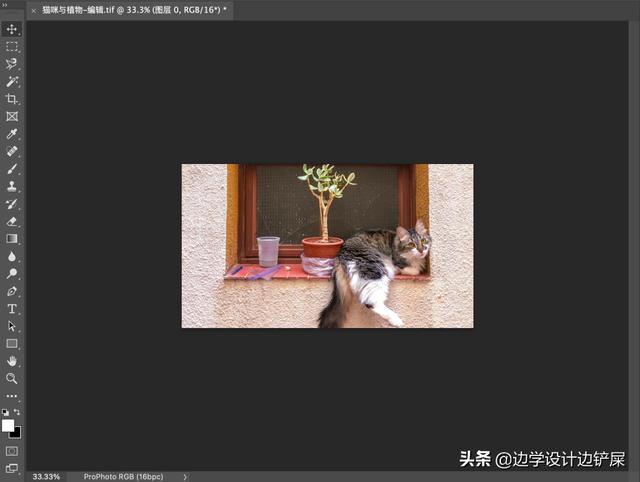
在裁剪边界内重新移动图像
裁剪后恢复整个图像
关闭【删除裁剪像素】后,我们可以在屏幕顶部的【图像】菜单中选择【显示全部】选项来恢复整个图像。
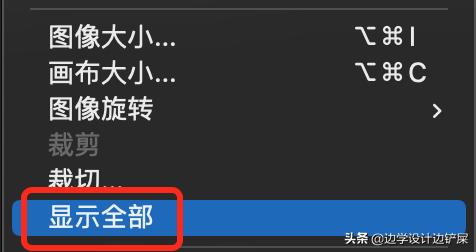
【图像】菜单中选择【显示全部】选项
在下一节教程中,我们将了解一种更好的拉直图像方法!
,免责声明:本文仅代表文章作者的个人观点,与本站无关。其原创性、真实性以及文中陈述文字和内容未经本站证实,对本文以及其中全部或者部分内容文字的真实性、完整性和原创性本站不作任何保证或承诺,请读者仅作参考,并自行核实相关内容。文章投诉邮箱:anhduc.ph@yahoo.com