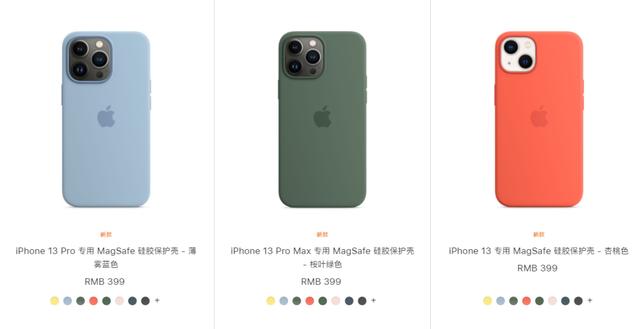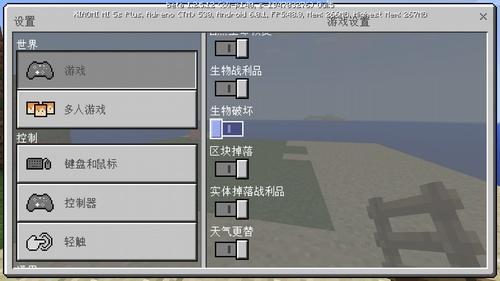win10开机出现疑难解答进不了系统(win10开机进不了系统了)
win10系统界面美观,操作便捷,开机速度快,现在很多朋友都安装了win10系统。不过win10系统有一个缺点,就是自动强制更新,有的更新之后还进不去系统桌面了。遇到这个棘手的问题我们该如何解决呢?不要急,小编这就来给你说win10开机进不了系统要怎么解决,赶紧来看看吧。
1、按下开机键启动电脑,默认会进入到系统选择的界面,按Tab键,切换到最下面的 更改默认值或选择其他选项,点击回车键

2、然后选择 选择其他选项, 回车

3、选择 疑难解答 ,回车

4、选择 高级选项 ,回车

5、选择 启动设置 ,回车

6、进入到启动设置界面,回车确定重启电脑

7、进入到启动设置界面,按下F4进入安全模式

8、进入“安全模式”桌面后,按下“Win R”快捷键

9、打开“运行”窗口,输入“msconfig”点击“确定”

10、打开系统配置窗口,勾选“诊断启动”,点击“确定”,重启电脑即可修复Win10无法进入系统的问题。

以上就是win10开机进不了系统了 win10开机进不了系统处理的全部内容了
,免责声明:本文仅代表文章作者的个人观点,与本站无关。其原创性、真实性以及文中陈述文字和内容未经本站证实,对本文以及其中全部或者部分内容文字的真实性、完整性和原创性本站不作任何保证或承诺,请读者仅作参考,并自行核实相关内容。文章投诉邮箱:anhduc.ph@yahoo.com