ps怎么加水印(PS教程如何添加水印)
之前的教程有教大家怎么去水印,今天再教给大家个新技能——添加水印~
放张我喜欢的爱豆IU~一位唱 跳 演 俱佳的女艺人哦

1、新建个黑色背景的画布。
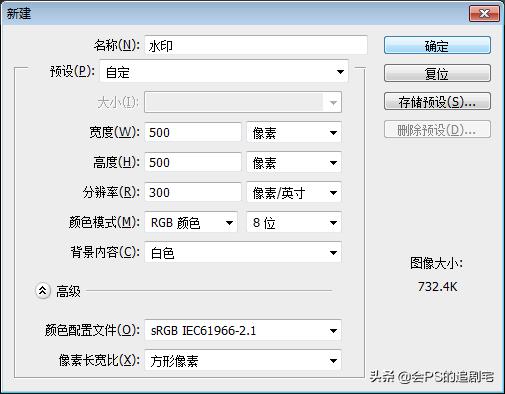
2、用钢笔工具,绘制两条交叉的虚线。
(具体参数:状态— 形状;填充— 无填充;描边— 白色 3像素 虚线)

3、按住Ctrl键,鼠标选中形状1、形状2图层;右键栅格化图层;Ctrl E合并这两个图层。

4、文字工具,输入水印文字;返回形状图层,用矩形工具框选出文字区域 Del删除。

5、隐藏黑色背景,选择菜单栏——编辑——定义图案,命名图案名称

6、打开要加水印的图片,选择“创建新的填充”工具中的图案选项

7、选择刚定义好的水印图案,调整缩放值和图层的透明度,水印就添加完成啦~


看下效果图:

免责声明:本文仅代表文章作者的个人观点,与本站无关。其原创性、真实性以及文中陈述文字和内容未经本站证实,对本文以及其中全部或者部分内容文字的真实性、完整性和原创性本站不作任何保证或承诺,请读者仅作参考,并自行核实相关内容。文章投诉邮箱:anhduc.ph@yahoo.com






