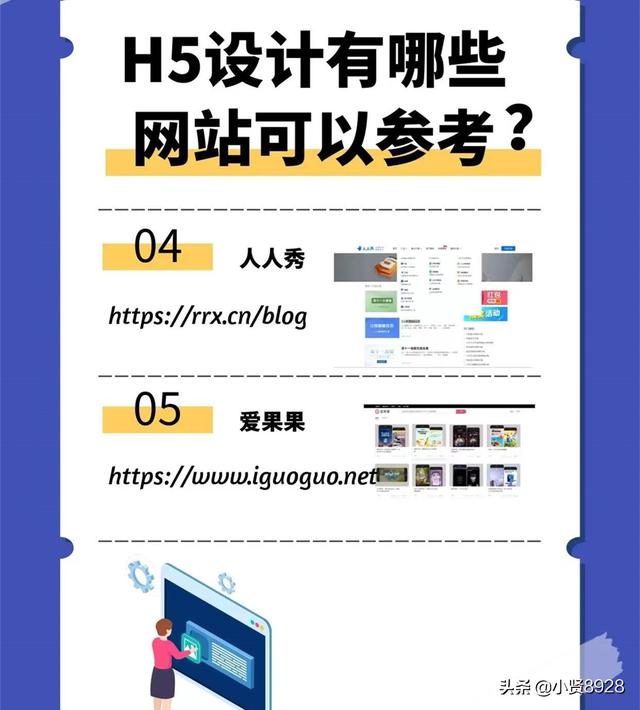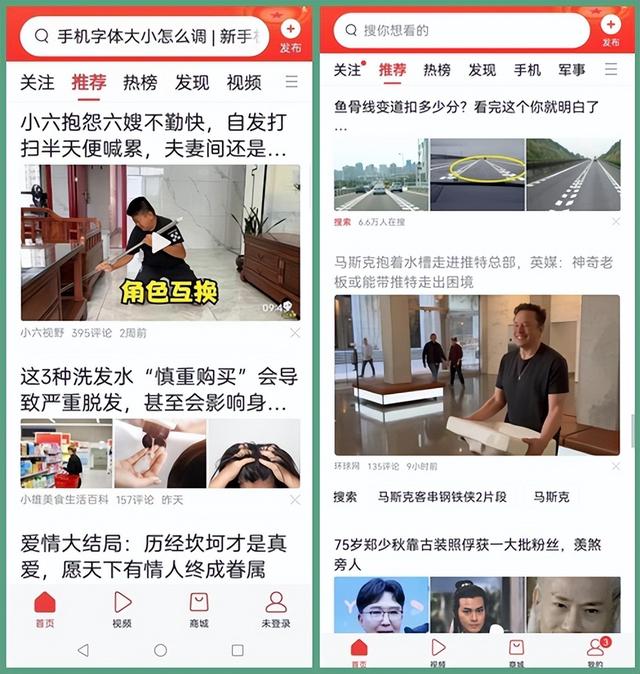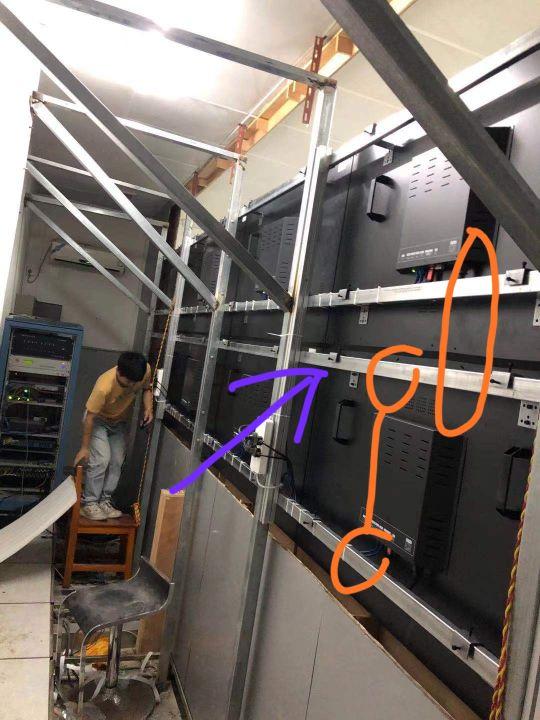u盘pe安装原版win7系统教程 U盘PE启动安装Win7系统教程
本教程讲述如何通过微PE制作U盘PE启动盘来安装纯净无捆绑的Win7 GHO镜像,U盘装系统的优点在于灵活性更强兼容性更好,支持BIOS MBR和EFI GPT下安装,即使原系统启动不了也能装。下面以安装专注于win7最新月版作品为示例,也适用于其它GHO镜像重装。

操作步骤
1、首先制作一个U盘PE启动盘,本教程以纯净好用的微PE为示例,PE及工具不唯一,大家可根据自己需要选择纯净无捆绑的即可
微PE 2.0下载:百度自行下载
1.1、选择把微PE工具箱制作在U盘中
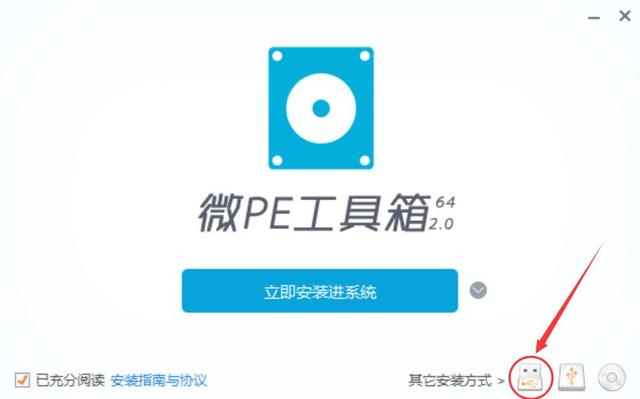
1.2、选择待写入U盘与一些参数,一般用默认可以
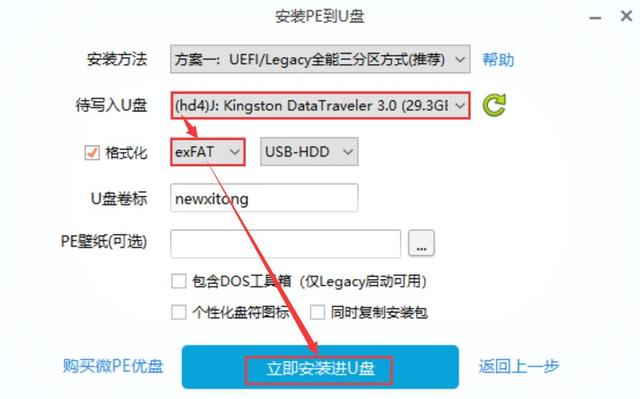
注意:如果U盘需要存放单文件大于4G系统镜像,建议在格式化中选择最优的exFAT格式
2、制作成功U盘PE启动盘后,插在需要重装系统的电脑上,按下表选择启动热键启动进U盘PE系统
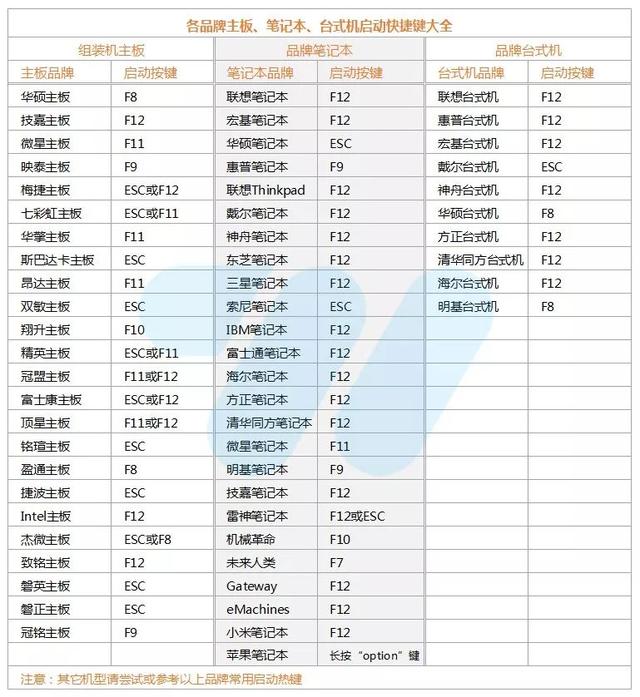
▲ 点图片可放大查看
3、进入PE桌面后运行“CGI备份还原”工具

4、按下图顺序选择“安装分区”和“系统镜像文件”(GHO系统镜像需提前下载好并放置于非系统盘)
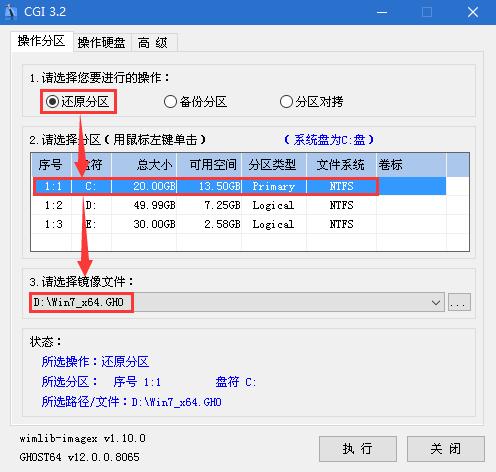
5、前一步“执行”后,在弹出窗口中勾选“重启”再确定

6、还原过程,还原100%后会重启,如果没自动重启请手动重启一下电脑

7、系统安装过程,一如既往的简洁高效

8、自动安装驱动过程,专注于win7系列作品均支持全自动智能识别安装驱动
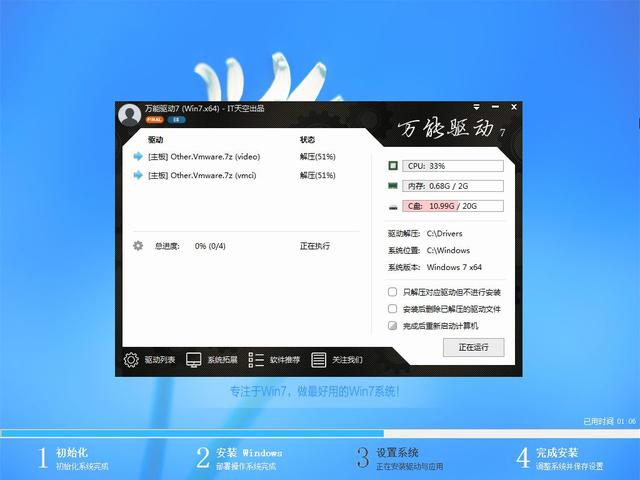
9、重装完成,一个全新的系统已与你遇见

免责声明:本文仅代表文章作者的个人观点,与本站无关。其原创性、真实性以及文中陈述文字和内容未经本站证实,对本文以及其中全部或者部分内容文字的真实性、完整性和原创性本站不作任何保证或承诺,请读者仅作参考,并自行核实相关内容。文章投诉邮箱:anhduc.ph@yahoo.com