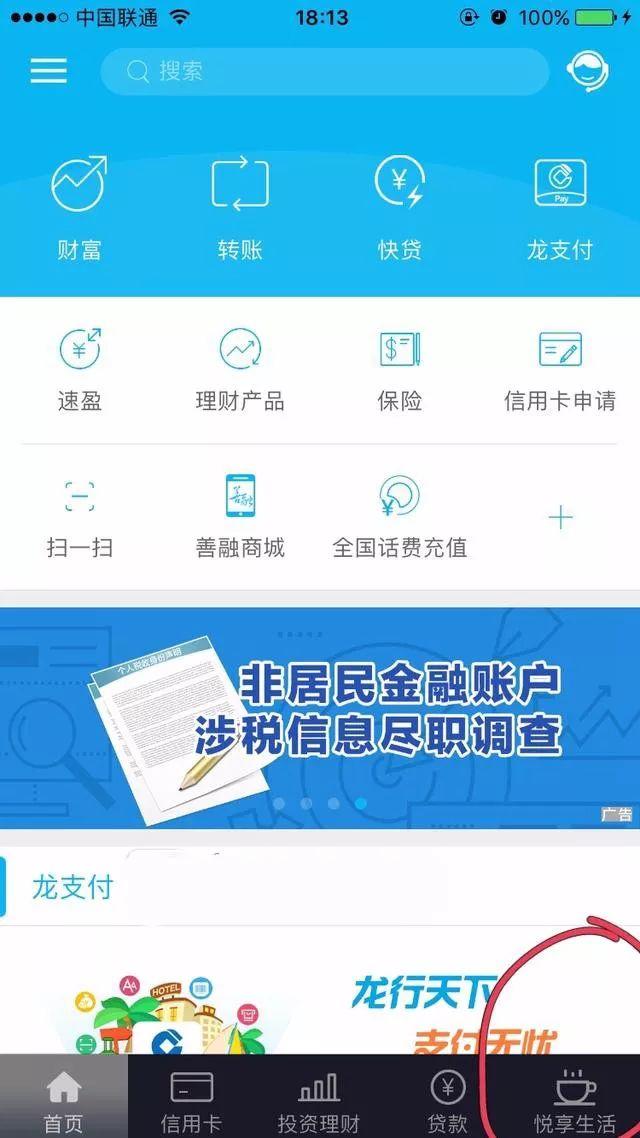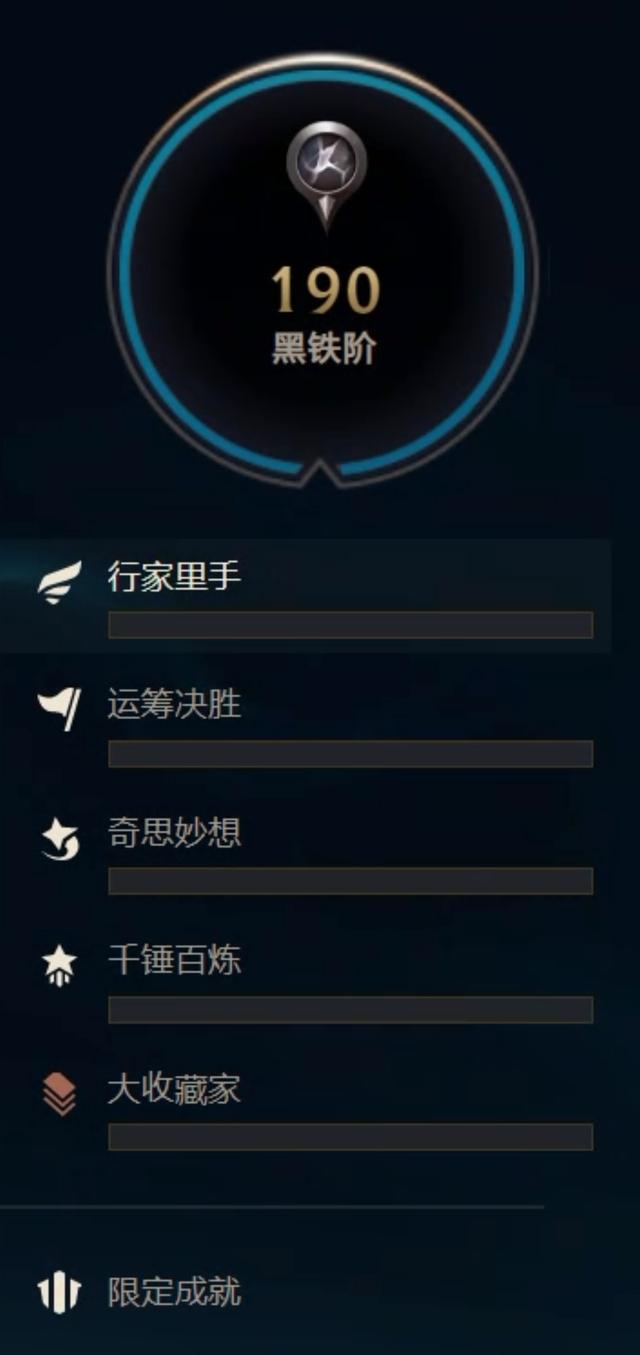wps电子版印章怎么制作(如何一步步制作公章)
制作公章的软件其实特别多,强大的WPS也可以用来做公章。其实利用WPS里一些常用键就可以办到,那么具体该怎么操作呢?
首先,我们单击工具栏【插入】下的形状,选择基本形状里的椭圆形:

选择后,在文档中形成十字光标,按住左键画出一个正圆:

单击右边的填充图标,选择无填充颜色:

再单击右边的颜色图标,选择红色:

这样的圆形边框显然与公章的线型还有一定的差距,我们单击右边的虚线先行,选择最大磅6磅:

这样公章的轮廓就画好了,下面往里输入公司名称,我们单击工具栏【插入】下的艺术字,下拉菜单中选择一种喜欢的艺术字:

输入公司名称,比如“清风有限责任公司”,单击工具栏【文本工具】下的文本效果,选择下拉菜单中【转换】下的跟随路径:

经过调整,将文字放入圆形调整好,如下图所示:

然后我们添加五角星形状,单击工具栏插入下的形状,在下拉菜单中选择五角星形状:

光标形成十字光标,单击左键在圆形内画入一个五角星:

有的公章到这一步就完成,还有的分财务专用章,质管章,业务章等,所以我们可以单击工具栏插入下的文本框,在公章五角星的下方画出一个文本框,输入比如财务专用章:

输入完成后将文字设置成红色,调整好大小,如下图所示:

一个公章就这样制作完成了,你学会了吗?

免责声明:本文仅代表文章作者的个人观点,与本站无关。其原创性、真实性以及文中陈述文字和内容未经本站证实,对本文以及其中全部或者部分内容文字的真实性、完整性和原创性本站不作任何保证或承诺,请读者仅作参考,并自行核实相关内容。文章投诉邮箱:anhduc.ph@yahoo.com