docker jenkins发布流程(Jenkins与Docker的自动化CICD实战)
一、发布流程设计


工作流程:
开发人员提交代码到Git版本仓库; Jenkins人工/定时触发项目构建; Jenkins拉取代码、代码编码、打包镜像、推送到镜像仓库; Jenkins在Docker主机创建容器并发布。
二、环境规划:
角色IPGit/Registry192.168.56.11Docker192.168.56.12Jenkins/Docker192.168.56.13
三、 部署过程
1,部署git
如果公司内部有直接克隆就可以
git clone git@192.168.0.31:/home/git/solo.git
2,部署Jenkins环境
部署传送门:http://blog.51cto.com/qiuyt/2089882

3,部署私有镜像仓库
注意:docker 仓库 由于https 认证,所有需要pull的客户端,需要修改配置文件
[root@linux-node1 ~]# vim /etc/sysconfig/docker # Modify these options if you want to change the way the docker daemon runs OPTIONS='--selinux-enabled --insecure-registry 192.168.56.11:5000'
4,所有主机安装docker
1)安装依赖包
yum install -y yum-utils device-mapper-persistent-data lvm2`
2)添加Docker软件包源:
yum-config-manager \ --add-repo \ https://download.docker.com/linux/centos/docker-ce.repo
3)安装Docker CE
yum install docker-ce -y`
4)配置加速器
curl -sSL https://get.daocloud.io/daotools/set_mirror.sh | sh -s http://bc437cce.m.daocloud.io` #因为默认源会去国外获取数据,所以会慢可以超时,这是我们就需要配置加速器指向国内源https://www.daocloud.io/
5)启动并开机启动
# systemctl start docker # systemctl enable docker
四、构建基础镜像【Apache、Nginx、Tomcat、LNMP、LAMP、LNTP】
JAVA程序必须有JDK环境才可以运行,为了减少镜像大小及提高性能,这里直接把JDK放到宿主机上,容器以挂载形式使用。
1,安装jdk
#rz 把tar包上传,解压后放到指定目录 rz....... tar -zxvf jdk-8u60-linux-x64.tar.gz mv jdk1.8.0_60 /usr/local/jdk1.8
2,拟写Dockerfile
# cat Dockerfile FROM centos:7 #他的妈妈是谁 MAINTAINER www.aliangedu.com #他的爸爸是谁 ENV VERSION=8.5.33 #tomcat版本 ENV JAVA_HOME /usr/local/jdk #jdk 绝对路径 RUN yum install wget -y #运行的命令 RUN wget http://mirrors.shu.edu.cn/apache/tomcat/tomcat-8/v${VERSION}/bin/apache-tomcat-${VERSION}.tar.gz && \ tar zxf apache-tomcat-${VERSION}.tar.gz && \ mv apache-tomcat-${VERSION} /usr/local/tomcat && \ rm -rf apache-tomcat-${VERSION}.tar.gz /usr/local/tomcat/webapps/* && \ mkdir /usr/local/tomcat/webapps/ROOT EXPOSE 8080 #程序使用的端口 CMD /usr/local/tomcat/bin/catalina.sh run #执行tomcat目录下的启动脚本,这里面遇到坑,就是-v 将宿主机jdk目录挂在到容器/usr/local/jdk 时候,因为镜像按照dockerfile去打,那么在执行命令的时候就会找不到路径,所以我临时删除了,EXPOSE与CMD 2行,然后重新打包,使用 -p 指定端口,然后进入容器,手工启动tomcat的方式,进行
3,构建镜像
docker build -t 192.168.56.11:5000/tomcat-85:latest -f dockerfile . #最后这个点。代表当前路径,在制作镜像时,会记录上下文内容

4,上传到docker 镜像仓库
root@node02 scripts]# docker push 192.168.56.11:5000/tomcat-85:latest
5,启动镜像 测试
[root@node02 scripts]# docker run -it -d -p 8080:8080 -v /usr/local/jdk1.8:/usr/local/jdk 192.168.56.11:5000/tomcat-8:latest [root@3addff07c464 ROOT]# echo "123" >index.jsp
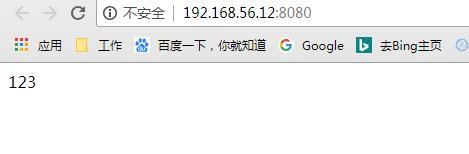
五、Jenkins 配置
1.主页面 -> 系统管理 -> 全局工具配置
指定JDK、Maven路径,Git保持默认:

2.jenkins安装必要插件
主页面 -> 系统管理 ->管理插件:
安装SSH与Git Parameter插件。 插件说明: 》SSH:用于SSH远程Docker主机执行Shell命令 》Git Parameter:动态获取Git仓库Branch、Tag

3,配置SSH插件
第一步:先创建一个用于连接Docker主机的凭证 (有权限的用户)
主页面 -> 凭据 -> 系统 -> 右击全局凭据 -> 添加凭据:
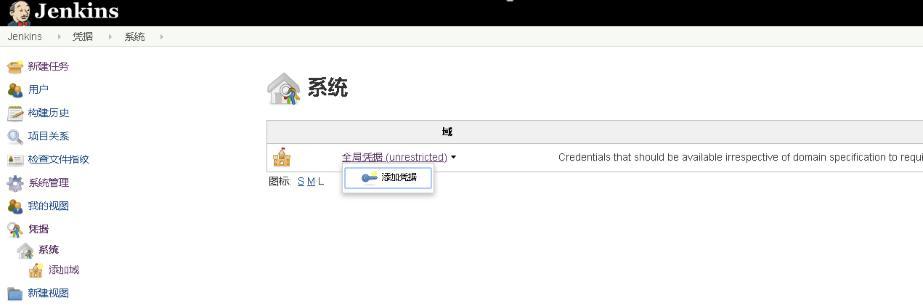
输入连接Docker主机的用户名和密码:
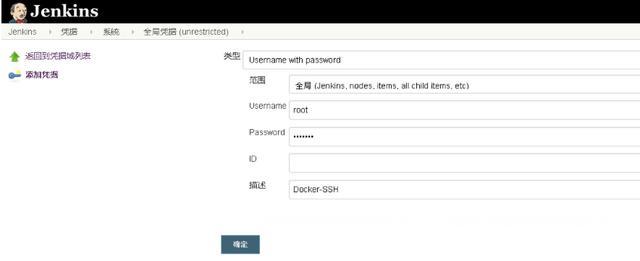
第二步:添加SSH远程主机
主页面 -> 系统管理 -> 系统设置 -> SSH remote hosts:

问题:当以普通用户身份去使用docker images时,出现以下错误:

六、将从github上下载的JAVA项目,上传到自己的gitlab仓库
# git clone https://github.com/b3log/solo # cd solo 移除旧的推送地址,添加新的: # git remote remove origin # git remote add origin git@gitlab.example.com:qqq/solo.git 提交代码到Git仓库并创建tag: # touch src/main/webapp/a.html # git add . # git commit -m “a” 创建标签: # git tag 1.0.0 推送到Git服务器: # git push origin 1.0.0
登陆gitlab查看solo项目:
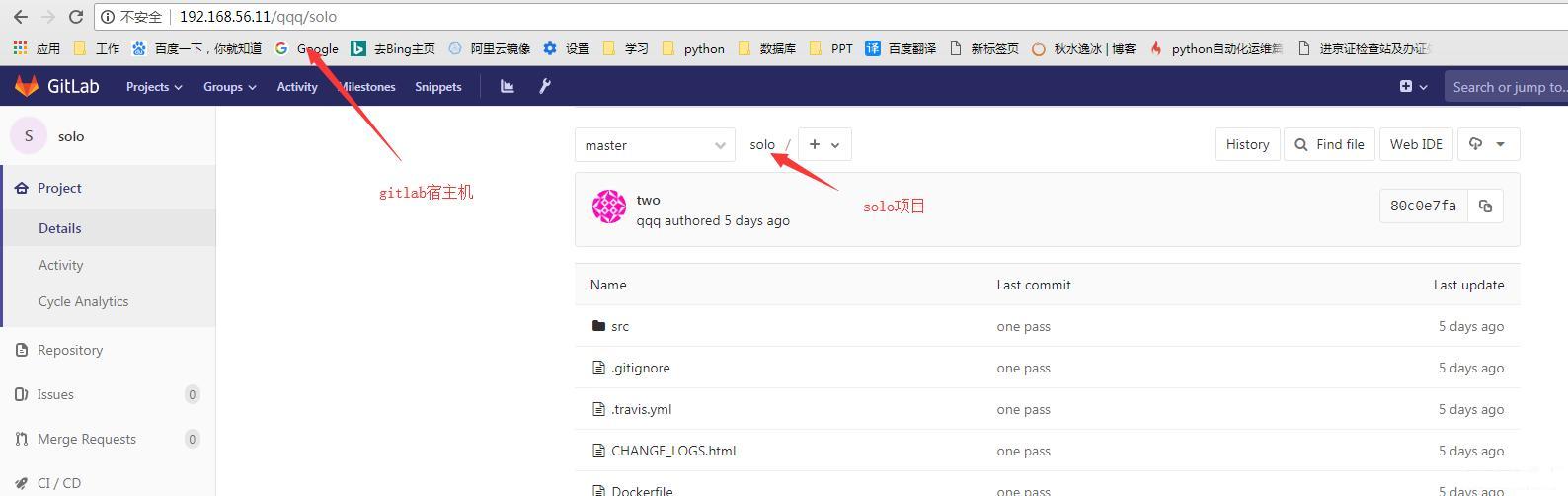
七、Jenkins创建项目并发布测试
1.主页面 -> 新建任务 -> 输入任务名称,构建一个Maven项目:

注意:如果没有显示“构建一个Maven项目”选项,需要在管理插件里安装“Maven Integration plugin”插件。
配置Git参数化构建:
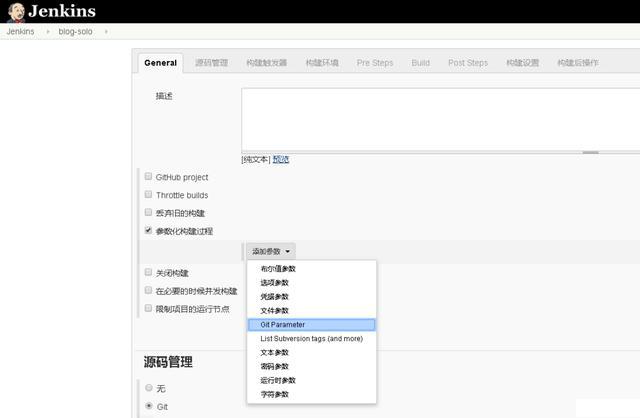
2.动态获取Git仓库tag,与用户交互选择Tag发布:【也可以设置分支】

3.指定项目Git仓库地址:

修改*/master为$Tag,Tag是上面动态获取的变量名,表示根据用户选择打代码版本。
4.设置maven构建命令选项:
clean package -Dmaven.test.skip=ture
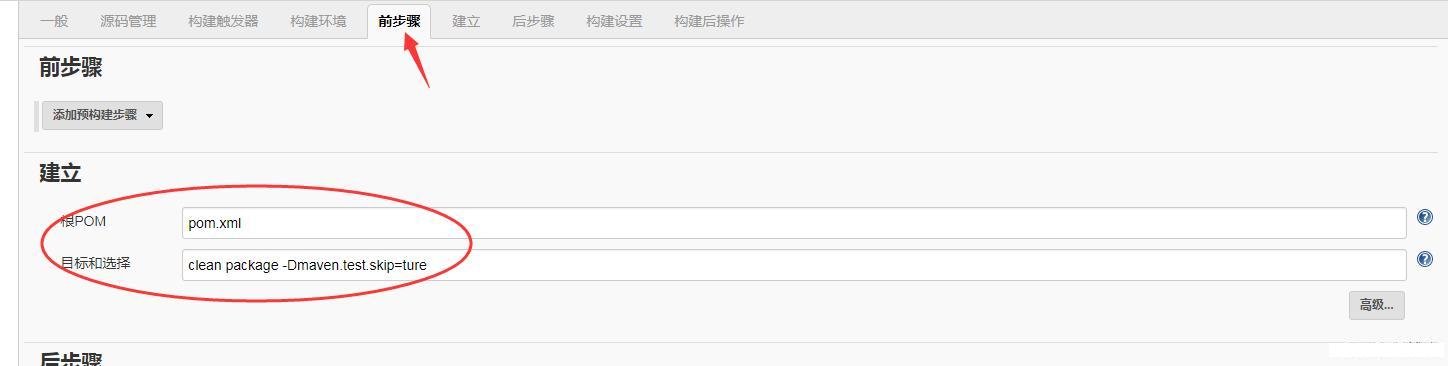
利用pom.xml文件构建项目。
在Jenkins本机镜像构建与推送到镜像仓库,并SSH远程连接到Docker主机使用推送的镜像创建容器:

上图中 命令内容如下:
REPOSITORY=192.168.56.11:5000/solo:${Tag} # 构建镜像 cat > Dockerfile << EOF FROM 192.168.56.11:5000/tomcat-8:latest RUN rm -rf /usr/local/tomcat/webapps/ROOT COPY target/*.war /usr/local/tomcat/webapps/ROOT.war CMD ["/usr/local/tomcat/bin/catalina.sh", "run"] EOF docker build -t $REPOSITORY . # 上传镜像 docker push $REPOSITORY

上图中Command 内容如下:
REPOSITORY=192.168.56.11:5000/solo:${Tag} # 部署 sudo docker rm -f blog-solo |true sudo docker image rm $REPOSITORY |true sudo docker container run -d --name blog-solo -v /usr/local/jdk1.8:/usr/local/jdk -p 8080:8080 $REPOSITORY # -d 后台运行 ,-v 挂在目录,-p 映射端口,后面是镜像
注:容器名称blog-solo,暴露宿主机端口8080,即使用宿主机IP 192.168.56.12:8080 访问blog-solo项目。
blog-solo项目已配置完成,开始构建:
选择tag,开始构建:


点击左下角构建历史里,右击第一个查看控制台输出:

构建详细内容

构建成功
访问:192.168.56.12:8080 查看部署结果

调整项目访问地址
进入容器,切换到项目目录
vi WEB-INF/classes/latke.properties #### Server #### # Browser visit protocol serverScheme=http # Browser visit domain name serverHost=192.168.56.12 # Browser visit port, 80 as usual, THIS IS NOT SERVER LISTEN PORT! serverPort=8080
调整后,重启tomcat,再次验证,OK,结果如下:

至此,自动化CI环境搭建完成,你可以模拟提交代码并打tag测试自动化发布流程。
八、问题总结:
查看docker.sock权限
[root@node03 ~]# ll /var/run/docker.sock srw-rw---- 1 root docker 0 9月 4 21:55 /var/run/docker.sock

解决方法:【免sudo 使用docker images 】
[root@node03 ~]# sudo groupadd docker ##groupadd:“docker”组已存在 [root@node03 ~]# sudo gpasswd -a jenkins docker ##正在将用户“jenkins”加入到“docker”组中 [root@node03 ~]# sudo service docker restart ##重启服务 [root@node03 ~]# newgrp - docker ##重新加载group 组信息,一定要输入这条命令,否则无法加载最新组内容,因为有缓存
,免责声明:本文仅代表文章作者的个人观点,与本站无关。其原创性、真实性以及文中陈述文字和内容未经本站证实,对本文以及其中全部或者部分内容文字的真实性、完整性和原创性本站不作任何保证或承诺,请读者仅作参考,并自行核实相关内容。文章投诉邮箱:anhduc.ph@yahoo.com






