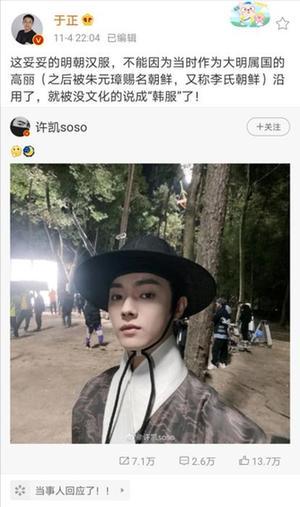图层认知入门(关于对象图层画板的使用技巧分享)
1. 通过快捷键调整图形的形状
选中图形,按住 Command 键,然后通过上、下、左、右方向键即可按1像素为单位调整图形形状。同时按住 Command Shift 方向键,则可以按10像素为单位进行调整。
2. 复制元素
选中某元素,按 Command D 即可进行复制;复制出的新元素默认与原有元素的位置相同,且覆盖于原有元素之上。
此外,按住 Option 健,同时拖拽目标元素,同样可实现复制;保持复制出的新元素仍处于选中态,并连续使用 Command D 快捷键,即可按照之前手动拖拽的距离为间隔单位实现多重复制。
3. 智能选择
按住 Option 键,面向多个元素拉选择框,最终只有完全处于选择框内部的元素会被选中,而其他元素会被忽略。

4. 分组与解组
选中多个元素,按 Command G 将其合并为一组。选中某个组,按 Command Shift G 则可实现解组。
5. 组内单选
要选中某分组内的特定元素,无需到图层列表中寻找,按住 Command 键,同时用鼠标直接指向该元素,即可"穿透"分组,直接选中元素。
6. 将画板的缩放比还原为100%
按 Command 0,即可快速将画板的缩放比还原为100%。
7. 调整缩放比,使所有的画板得以同屏呈现
按 Command 1,即可快速将画板调整为恰当的缩放比,所有的画板得以同时呈现在视图当中。
8. 使视图聚焦于选中的元素
按 Command 2,即可将编辑区域的视图焦点快速移至处于选中态的元素或画板。
9. 将元素置于图层序列的首位或末位
按住 Option 键,Sketch顶部工具栏里的"向前(Forward)"、"向后(Backward)"按钮会自动变为"最前(To Front)"、"最后(To Back)",即可使选中的元素排列到图层序列的首位或末尾。
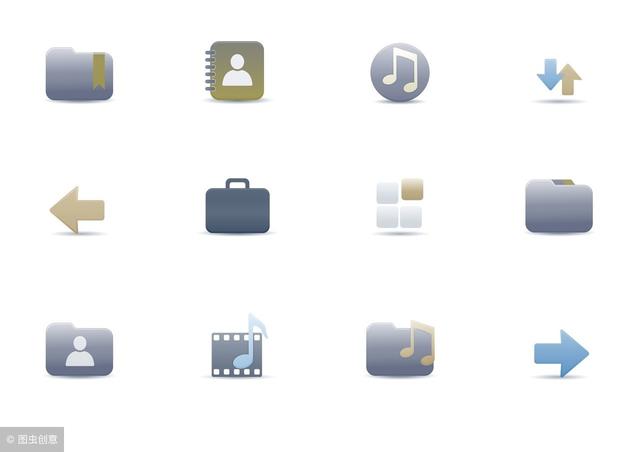
10. 重命名图层
选中某元素,按 Command R,该元素在图层列表中的条目即进入可编辑状态,此时输入新的图层名称即可。
关于元素的编辑与导出1. 测量元素间距
选中一个或多个元素,按住 Option 键,同时将鼠标指向要测量间距的目标元素。在移动元素时,也可同时按住 Option 键,即可在移动过程中即时查看元素距离特定元素或画板边缘的距离。
2. 通过数字键设置元素的不透明度
选中元素,然后按一个或一组数字键即可直接设置其不透明度 (alpha 值),例如"1"代表10%,"5"代表50%,"9"代表90%,"75"代表75%,等等。
3. 单独调整某个位置上的圆角半径
你可以为元素的四角独立设置不同的圆角半径。选中该元素,在右侧面板的"半径 (Radius)"当中输入一组四个数字,由分号隔开,分别代表左上角、右上角、右下角、左下角的半径值,例如"10;20;30;40"。
4. 订制快捷键
你可以为自己常用的 Sketch 功能设置快捷键。进入 macOS 的系统偏好设置 – 键盘 – 快捷键,选择左侧列表中的"应用快捷键",点击右侧的" "按钮,在对话窗口的"应用程序"列表中选择 "Sketch",在"菜单标题"中输入你所需的功能在 Sketch 菜单栏里的准确名称,然后设定自己的快捷键组合即可。
5. 在属性检查器中使用数学运算符
Sketch 可以在右侧检查器面板的文本框当中执行数字运算。例如你想将当前矩形的宽度翻倍,那么可以在"宽度 (Width)"当中的数字后面输入"*2",代表"乘以2"。
6. 复杂图形
对于一些复杂的图形,例如多边形或星型,可以在右侧检查器面板中设置边 (Sides)或顶点 (Points)的数量。
7. 旋转复制(万花筒效果)
在 Sketch 的工具栏上右键单击,选择"订制工具栏 (Customize Toolbar)",然后将"旋转复制 (Rotate Copies)"按钮拖入工具栏。
选中某元素,点击"旋转复制"按钮,输入需要复制出的元素数量,点击"OK"即可。

8. 切片
切片工具 (快捷键"S")可以拖拽出矩形区域,供你导出图形。但导出区域未必要覆盖到元素或画布整体,你可以把切片作为一种灵活的截屏工具进行使用。
9. 导出元素、分组或画板
选中某个元素、分组或画板,在右侧检查器面板的底部点击"Make Exportable",在展开的选项单当中选择导出规格、文件名后缀和文件格式,即可开始导出。
10. 导出高分辨率素材
我们在设计界面时通常会按照字面意义的像素规格来设置画板 (1x规格),例如使用375×667的画板来设计4.7寸规格的界面。但你需要面向高像素密度的屏幕导出画板或局部素材 – 在"Make Exportable"选项单的"Size"当中输入"2x"或更高值即可。或者你也可以直接在这里输入所需导出的具体规格,例如"750px"等等。
,免责声明:本文仅代表文章作者的个人观点,与本站无关。其原创性、真实性以及文中陈述文字和内容未经本站证实,对本文以及其中全部或者部分内容文字的真实性、完整性和原创性本站不作任何保证或承诺,请读者仅作参考,并自行核实相关内容。文章投诉邮箱:anhduc.ph@yahoo.com