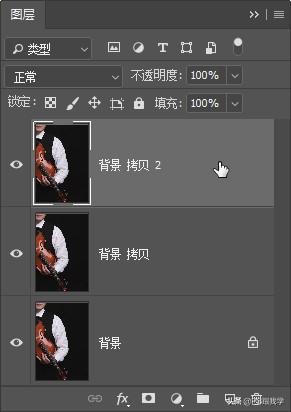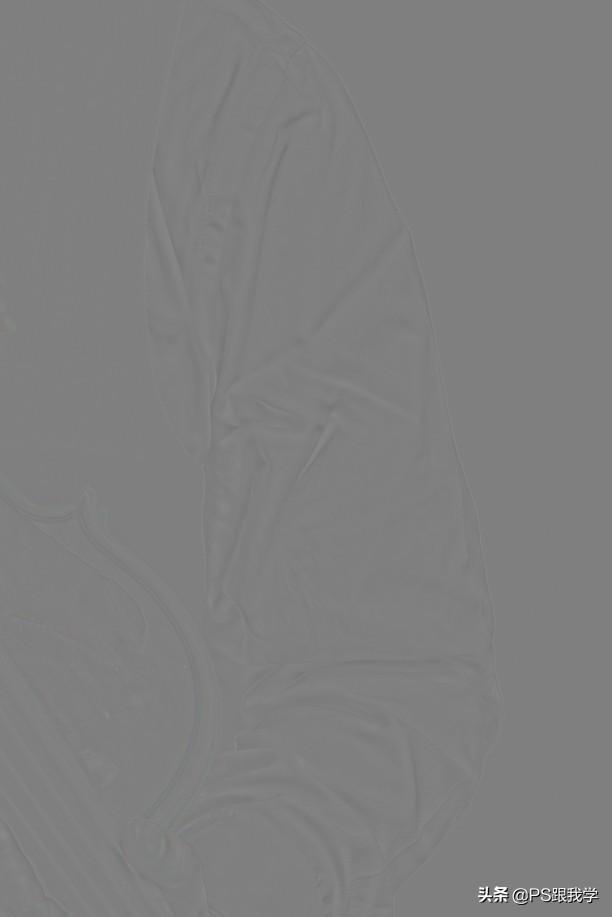ps高低频修图(高低频修图不止在磨皮)
做为三大修图神技之一的高低频磨皮大法,是高斯模糊与高反差保留两个滤镜的结合应用,也可以理解为反高反差保留的形式,再配合图层的混合模式实现高保真的肤质效果。
很多时候我们会在照片中看到身着服装不平整,特别是未经熨烫衣服容易满身褶皱,直接影响到观看效果以及人物形象。虽然,Photoshop中有众多工具可以去除衣服皱褶,但是,如同愚公移山般费工费时。近期,悄然兴起了用高低频磨皮的方法来修衣服褶皱,看似十分有效,而且还不太费劲,究竟这是怎样的一番操作呢?
以一张人像照片的局部为例,使特征明显又不复杂,既便于演示,又利于大家学习理解,如图1所示。
图1 人像照片局部
图层准备工作第1步:选择Photoshop工具箱上的“缩放工具”,放大照片上人物的白色衬衫袖子部分,观察到衣袖上明显的未经熨烫的衣服褶皱,如图2所示。
图2 缩放工具放大白色衬衫的袖子
第2步:在图层面板上,选中“背景”层,按住鼠标左键不放,拖动“背景”层至“创建新图层”图标按钮上,松开鼠标左键,复制得到“背景 拷贝”层,如法炮制,又复制得到“背景 拷贝2”层,如图3所示。
图3 复制拷贝图层
第3步:在“背景 拷贝”层字样上双击鼠标左键,重命名图层名称为“低频”,“背景 拷贝2”层相同操作,重命名图层名称为“高频”,如图4所示。
图4 重命名图层名称
实现高低频操作第4步:选中命名为“低频 ”层的图层,在菜单栏上的“滤镜”菜单中,选择“模糊”里的“表面模糊”命令执行,如图5所示。
图5 执行表面模糊命令
第5步:在弹出的“表面模糊”对话框中,设置“半径”值为“48像素”,“阈值”值为“16色阶”,按“确定”键。模糊“低频”层图像,如图6所示。
图6 表面模糊对话框设置
第6步:再选中命名为“高频 ”层的图层,在菜单栏上的“图像”菜单中,选择“应用图像”命令执行,如图7所示。
图7 执行应用图像命令
第7步:在弹出的“应用图像”对话框中,设置“图层”选取“低频”,“混合”选取“减去”,“不透明度”值为“100%”,“缩放”值为“2”,“补偿”值为“128”,其它均为默认,按“确定”键。“高频”层图像呈现如同执行了“高反差保留”命令的样子,如图8所示。
图8 应用图像对话框设置及效果
第8步:将“高频”层“设置图层的混合模式”为“线性光”模式,叠进“低频”图,如图9所示。
图9 设置高频层的混合模式
修除衣袖褶皱第9步:又选中“低频”层,在工具箱上选择“混合器画笔工具”,工具选项栏上的设置默认即可,如图10所示。
图10 选取混合器画笔工具
第10步:“混合器画笔工具”用法如同“仿制图章工具”,在衬衫肩部一处褶皱旁边平整且亮的地方,按住Alt键不放,单击鼠标左键进行取样。然后,松开Alt键和鼠标左键,鼠标指针移动到褶皱上,画笔大小正好覆盖褶皱,按住鼠标左键不放,进行来回涂抹,减淡褶皱阴影。可配合选中“高频”层同等操作,完全修饰清除掉衣袖褶皱残余印记,如图11所示。
图11 混合器画笔工具取样涂抹修除褶皱
第11步:衣袖其它地方的褶皱如同上法操作,可以得到又快又好的修整,最大化保留衣物表面肌理质感,如图12所示。
图12 修整衣袖其它部分的褶皱
第12步:对于衣袖上的顽固褶皱,可以调用工具箱上的“污点修复画笔工具”或“修补工具”进行去除,如图13所示。
图13 修补工具清理残余顽固褶皱
对比平整修除衣袖褶皱前后的效果,已不再是皱皱巴巴的,对人物形象可以起到好的衬托作用,如下图所示。
原片
平整修除衣袖褶皱的效果
高低频平整去除衣服褶皱的方法非常便捷实用,不限于衣服织物的颜色种类,修复效果好,易于掌握。不过,切忌矫枉过正的修饰,破坏了应有的肌理和结构,造成失真普为好了。
小贴士:“混合器画笔工具”在修除阴影时,仿制源选择较亮的区域,而修除高光时,仿制源则选择较暗的区域。
又学会了厉害的一招吧!赶快行动起来。
撰文/后期:兰草青幽 图片提供:魏伟
,
免责声明:本文仅代表文章作者的个人观点,与本站无关。其原创性、真实性以及文中陈述文字和内容未经本站证实,对本文以及其中全部或者部分内容文字的真实性、完整性和原创性本站不作任何保证或承诺,请读者仅作参考,并自行核实相关内容。文章投诉邮箱:anhduc.ph@yahoo.com