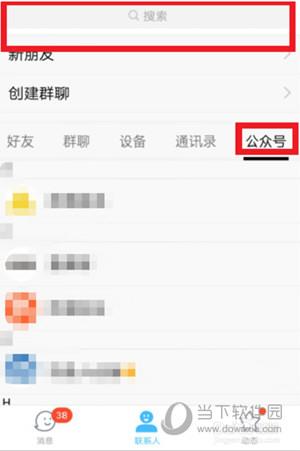cad如何做到快选(你遇到过CAD的盲选现象吗)
原创:就说我在开发区
在使用AutoCAD绘图时,选中图形对象之后,会以高亮被选择对象的方式进行突出显示。
此外,还会显示图形对象的夹点。
在开启"特性"侧边栏的情况下,还会显示选择集中的所包含对象的总数量。
高亮、夹点、特性这三者都能对当前的选择集起到提示的作用。
不知道在实际操作中有没有遇到过这种情况,在选择图形后,只有特性侧边栏显示总数量。

既不高亮,也不显示夹点,完全不知道选择的究竟是哪些图形对象,这不是成了盲选了吗?
有点怒火中烧是不是?开始摔鼠标了是不是?
就是把显示器砸了,绘图区也是无动于衷,就是一副“我就是不高亮,你能奈我何”的欠揍表情。
息怒,那么接下来,我们就来看看究竟问题出现在哪里?
夹点夹点控制是CAD操作非常实用的操作功能,在激活夹点状态下,可以快捷地完成移动、复制等操作。
不需要独立运行Copy,Move等内部命令。
在AutoCAD的核心设置中,"选择集"选项卡中可以对夹点进行详细设置:
①夹点的外观(尺寸、颜色)
②对夹点的控制行为和功能进行指定
③设定夹点的显示上限
夹点功能的启用将会降低当前运行的流畅度和速度,所以在设置中除了限制夹点的"显示上限"之外,还可以一键设定是否"显示夹点",而"显示夹点"附属的功能取决于是否开启了夹点功能。

当"夹点"显示为关闭状态时,选中图形不会显示,同时也会对软件运行的流畅程度有所提升。
出于使用方便的目的考虑,建议启用夹点功能,在平衡软件性能方面可以通过设置上限来保证。

例如将上限设为100左右,如果电脑配置稍高也可以设置得高一点。
从夹点的使用体验来看,多在局部放大状态下使用,因此设置过高并没有太大的实际意义,建议适宜为好。
高亮在选中图形对象后,选择集中的内容将以虚线的形式进行突出显示。
在日常阅读文件、图纸时,我们也经常会使用荧光笔对重点部分进行标记,通常我们讲这种辅助手段叫做"高亮"或"亮显"。
在英文版本的软件中,高亮的单词为highlight。

Highlight本身含有"突出,强调,使显著"等含义。
在AutoCAD中,也有一个叫做highlight的系统变量,取值为"0"或"1"。
在值为"1"时,将以虚线的形式突出显示选择集,如果设置为"0",则完全不亮显选中的图形对象。
所以,在选择对象而不亮显的情况下,需要检查系统变量highlight是否已发生了改变。
特性侧边栏特性侧边栏以吸附的形式位于屏幕区的侧边位置,因而得名。
可以一直显示,也可以设置为"自动隐藏"模式,在需要使用时,鼠标悬停即可"唤醒"。
特性栏在早期显示设备尺寸较小时常被关闭或自动隐藏,而在显示设备尺寸越来越大,绘图区域空间越来越充裕的情况下,应该予以保留,并常驻侧边栏。
特性栏中会对选中的图形对象进行信息罗列,附带的"快速选择管理器"也是AutoCAD中的亮点功能,比"对象选择过滤器"要更加快捷。
问题的解决再次回到开始的问题,当特性栏显示、高亮变量设置为显示、夹点设置为显示,三者合一,选中图形对象下图的样子了,也是我们平时最习惯的样式。

AutoCAD是一个很麻烦的软件,由于设置过多,彼此之间互相影响、牵制,就会出现各种"异常"。
入门容易提高难,而在当前的设计环境下,又不得不借助计算机的辅助功能。
那么,适当地研究一下工具软件的常用技巧,解决一些常用的问题,也是提高软件使用水平的有效手段。
多研究一点,再深入一点,也许就会有收获。
AutoCAD核心设置链接在此,也许能助你一臂之力:AutoCAD核心设置合集
,免责声明:本文仅代表文章作者的个人观点,与本站无关。其原创性、真实性以及文中陈述文字和内容未经本站证实,对本文以及其中全部或者部分内容文字的真实性、完整性和原创性本站不作任何保证或承诺,请读者仅作参考,并自行核实相关内容。文章投诉邮箱:anhduc.ph@yahoo.com