电脑彻底重装系统步骤(电脑小白想学重装系统要怎么做)
电脑由硬件与软件组成,二者相辅相成,任何一个出现不正常都会引起电脑出现问题,比如蓝屏、黑屏、不能连网、死机、卡顿等等,对于这些常见的故障现象,5%的可能性是硬件出现了问题,95%的可能性是系统出现了问题,通过数据对比就能发现,系统故障还是占较重的比例,系统故障,我们常常通过重装系统的方式来解决故障,我们习惯上也说刷机,总之是一个意思,关于电脑重装系统,最近很多朋友也都在请教我,今天我就来跟大家详细的说一下过程,希望对大家有所帮助!
重装系统过程简而言之就是制作系统启动U盘,接着就是将启动U盘插到电脑上进行BIOS设置,再接着就是进PE系统,最后就是将U盘里的系统拷贝到电脑的C盘上,等待系统解压成功就可以了。下面我们就来详细的说一下过程!

准备U盘。
制作PE系统U盘制作PE系统U盘其实很简单,首先我们准备一个PE系统启动U盘,容量最好是8G起步,接着我们再找一台可以上网的电脑下载制作PE的软件,我们直接在网站上搜索启动U盘就会有好多的制作软件,我们随便选择一个就可以了,软件下载安装好之后,我们把U盘插到电脑上,电脑会自动识别到我们的U盘,我们不需要任何的更改,直接点击一键制作就可以制作了。
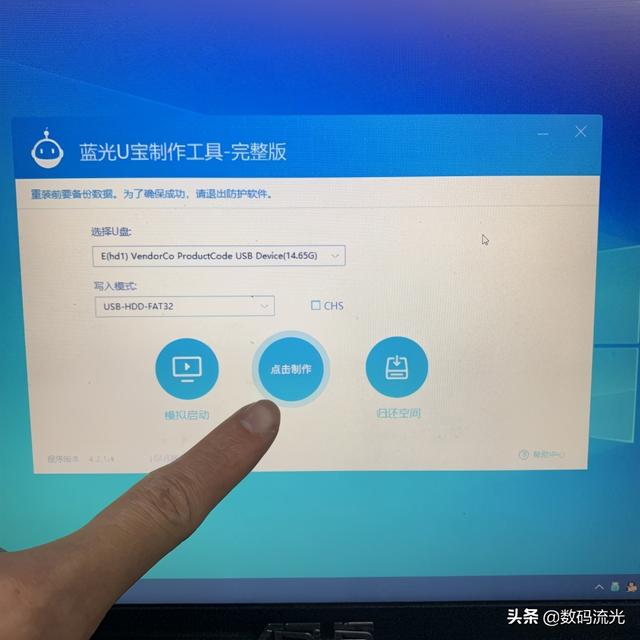
一键制作PE系统U盘。
PE启动U盘制作好了,我们还得要在U盘里面存放系统,系统也是在网站上下载的,如果是7代以下的CPU建议优先安装Windows7系统,如果是7代以上的处理器,建议优先Windows10系统,将系统下载到U盘里就算是成功了。
安装拷贝系统过程制作好启动U盘后,我们将U盘插到故障电脑上,接着就是将电脑开机,开机之后,我们要不停地点击电脑热键进入电脑的BIOS,一般来说,笔记本电脑热键是Fn F2或者是Fn F12,对于台式机来说是DEl键,进入BIOS之后,我们就是开始进行一系列的设置,最主要的设置就是三项,如果是Legacy下的设置,高级选项中的硬盘模式选择AHCI,启动顺序在Legacy下的U盘设置为第一启动,如果是UEFI模式下,比Legacy格式下要多设置一个安全控制引导为Disabled状态,然后按F10或者是F4退出就可以了。

BIOS设置。
接下来就是进入电脑的PE系统了,我们首先就是将电脑分区,分区之前我们要注意电脑里面有没有重要数据,如果有重要的数据,我们一定要提前备份,有数据,我们提前备份,没数据,我们可以全盘格式化,分区的时候要注意分区格式有MBR与GUID,MBR对应BIOS系统是Legacy,UEFI对应的是GUID,选择好之后,我们还得要注意对其扇区要选择4096,然后再保存退出。

硬盘分区。
下一步就是进入PE桌面,然后打开拷贝系统的软件,此时会自动识别到我们下载的系统,我们点击确定就可以将U盘里的系统拷贝到电脑硬盘上了,紧接着就是等待系统拷贝完成与拔掉U盘了。

开始拷贝系统。
系统后续优化系统解压成功之后,我们还得要检查电脑的硬件驱动是否都正常,还要检查能不能正常连网,鼠标键盘能不能正常使用,还得要检查电脑有没有声音,如果这些功能都正常,那么我要恭喜你了,系统已经安装成功了,如果有一个不正常,我们就得要检查驱动了,如果可以通过驱动安装解决,我们就直接选择安装驱动来解决就可以了,如果解决不了,我们就在U盘里重新下载系统,然后重新给电脑安装系统,直到电脑正常就可以了。

检查硬件驱动还正常。
以上就是电脑重装系统的过程了,说起来很简单,但是对于很多新手来说还是挺难的,我也是从一个电脑小白起步的,刚开始我也害怕把电脑数据弄丢了,每一步都是小心翼翼,其实这些都是很正常的,我们只要胆大心细,遇到不懂的就及时查询,就算你是电脑小白,你也一定可以给电脑重装系统的。因为电脑没有装不上的系统,只有装不上的人,如果一直装不上,我们的某一步骤一定出现了问题。不知道大家是不是这么认为的?欢迎留言评论!
原创作品,版权所有,未经允许,禁止盗用!文章、图片均原创,原创作者:朱虎!本人专注分享简单易懂数码科技类防坑防骗的知识,与大家互相学习,一起进步!感谢大家点赞与关注!下期我们再见!
,免责声明:本文仅代表文章作者的个人观点,与本站无关。其原创性、真实性以及文中陈述文字和内容未经本站证实,对本文以及其中全部或者部分内容文字的真实性、完整性和原创性本站不作任何保证或承诺,请读者仅作参考,并自行核实相关内容。文章投诉邮箱:anhduc.ph@yahoo.com






