excel中如何制作下拉式菜单(Excel多级下拉菜单制作方法大全)
作者汪汪琪 转自Word联盟
Excel中的下拉菜单功能,相信大家并不陌生,对于一些重复性录入的内容,我们完全可以利用下拉菜单轻松帮助我们实现快速的录入,不仅节省时间,而且还不会出现录入错误的情况。当然,前提是你必须会设置下拉菜单,不会的也没关系,今天小汪老师就来给大家分享一下1~3级的下拉菜单制作方法大全!
一级下拉菜单
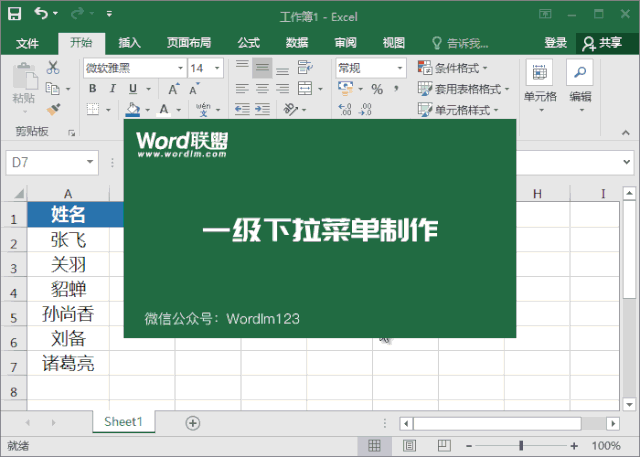
首先,选中需要添加下拉菜单的单元格,然后「数据」-「数据工具」-「数据验证」,在「允许」中设为「序列」,选择来源,然后选择需要添加菜单中的数据所在单元格,确定即可搞定。
二级下拉菜单

1、在「sheet1」中是需要设置下拉菜单的工作表,在「sheet2」中是需要添加到菜单中的省/市信息。选中「sheet2」中所有包含信息的单元格(记住,不要选择空白单元格哦!不然,也会被添加进入菜单中的。)。选好后选择「公式」-「定义的名称」-「根据所选内容创建」,只勾选「首行」,然后确定。接下来就的步骤与1级下拉菜单一样,需要进入「数据验证」选择「sheet2」中的一级菜单内容。
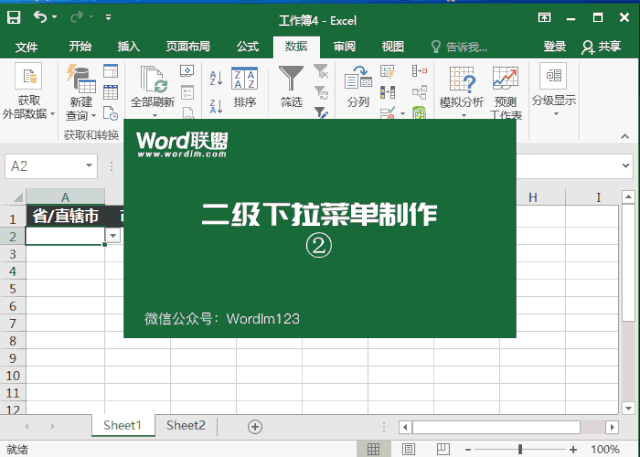
2、在B2单元格中设置相同,只是在「来源」中需要输入「INDIRECT(A2)」,最后下拉将刚才设置好的格式填充到下面单元格即可。
三级或多级下拉菜单

1、这里我将信息分别写到了3个工作簿中前面一个是主表格后面分别是「省市区」后面是「市区街道」,这是为了更好的将信息分类排序好,当然,你也可以将信息全部记录在第二个工作簿中,方法与上面都是类似的。首先,我们依次设置一下「省份区」和「市区街道」中「根据所选内容创建」-「首行」,方法和之前一样,我就不过多重复了。

2、一级大家直接选择来源,二级是「INDIRECT(A2)」,三级是「INDIRECT(B2)」。

3、设置完毕后,我们直接下拉填充到下面单元格中就OK了。
,免责声明:本文仅代表文章作者的个人观点,与本站无关。其原创性、真实性以及文中陈述文字和内容未经本站证实,对本文以及其中全部或者部分内容文字的真实性、完整性和原创性本站不作任何保证或承诺,请读者仅作参考,并自行核实相关内容。文章投诉邮箱:anhduc.ph@yahoo.com






