清除电脑c盘垃圾文件(清除C盘垃圾文件方法)
很多朋友的电脑用久了是越来越卡,最大的原因就是C盘空间不足造成的,每次清理垃圾都不能得到很好的解决,今天就来教你彻底清理C盘垃圾,瞬间多出20个G。
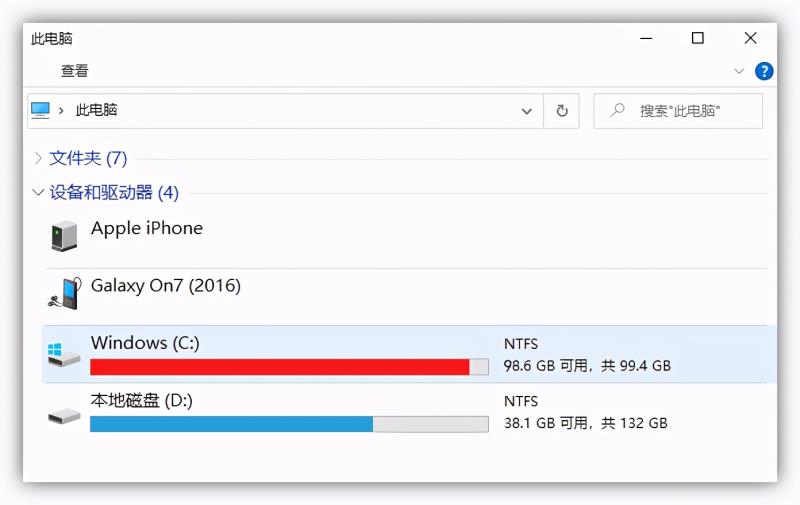
一、本地磁盘清理
首先在桌面上打开「此电脑」,进入后找到Windows(C)盘,然后鼠标右击选择「属性」。
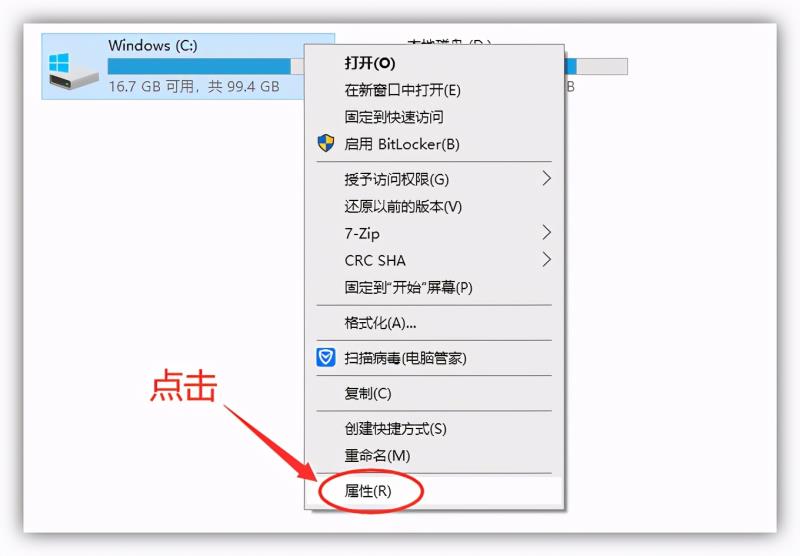
打开新的面板后,点击「磁盘清理」,先选择「清理系统文件」,清理完成后,勾选要删除的文件,点击「确定」就可以删除了。
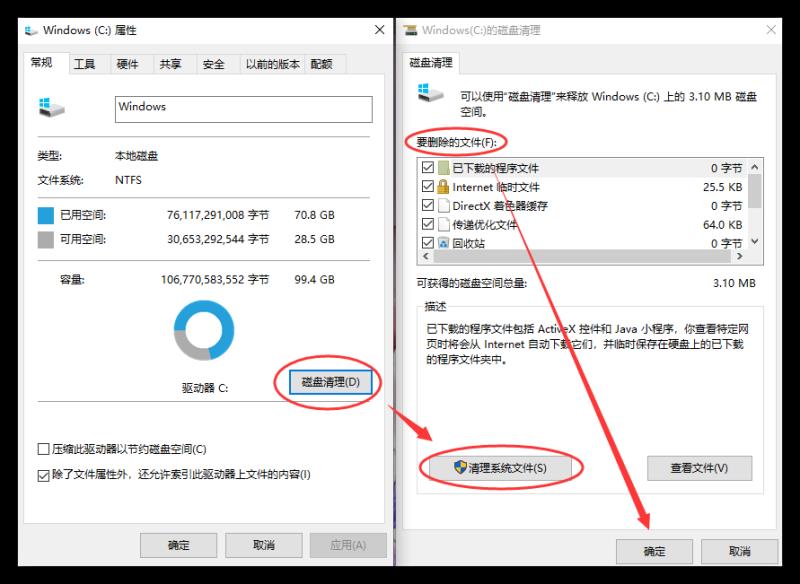
二、正确删除文件夹
电脑C盘一般都是系统盘,里面的文件夹我们都不敢乱删,其实下面这些文件夹是可以放心清理的:
- 「Backup」:临时备份文件夹,可以直接删除。
- 「Prefetch」:主要存放系统已访问的文件预读信息。
- 「Temp」:临时文件文件夹,里面的文件可以任意删除。
- 「Help」:帮助文件夹,解决遇到的问题,基本上用不到。
- 「Logfiles」:日志文件夹,其实也没有多大用处。
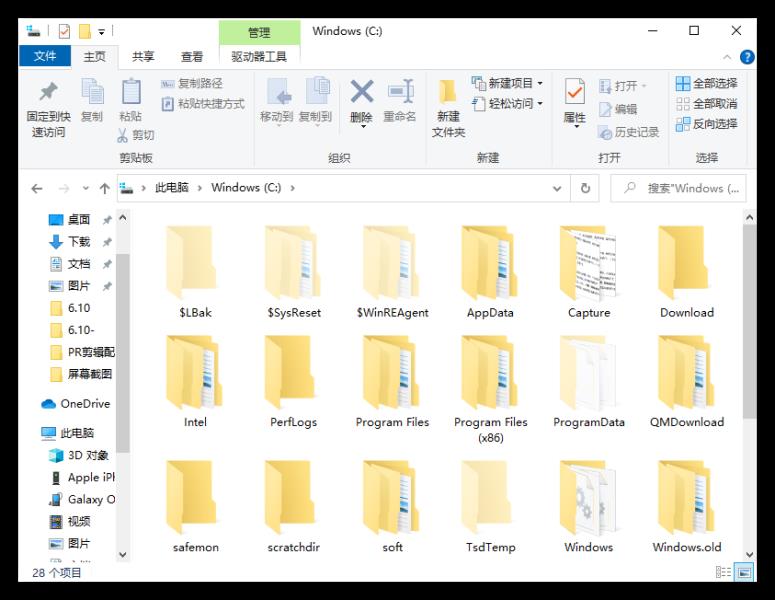
三、更改内容保存位置
打开Windows设置面板,点击「系统」-「储存」-「更改新内容的保存位置」,这里将默认保存位置是C盘,将它们全部更改到D盘或其他盘。
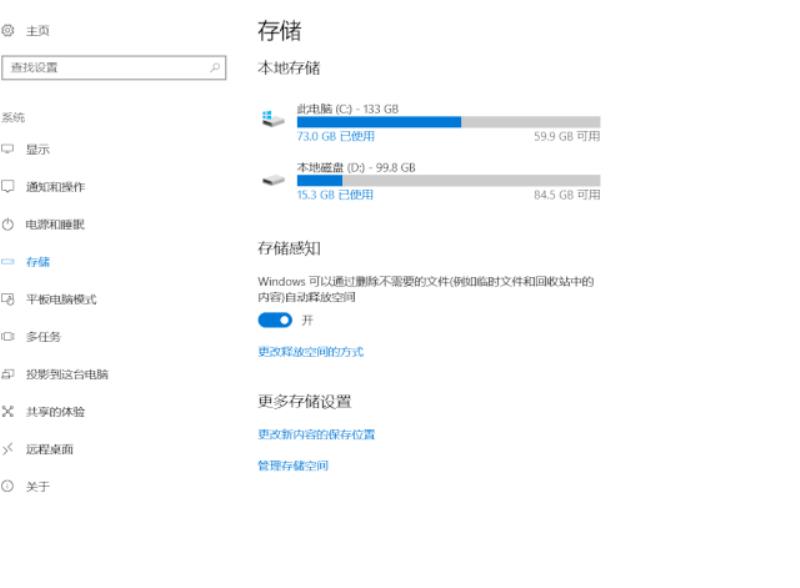
四、清理应用缓存文件
很多新手在安装软件的时候,一般都是选择默认安装到C盘,时间久了,垃圾文件就会越多,导致C盘空间爆满。因此我们在安装前,一定更改路径。
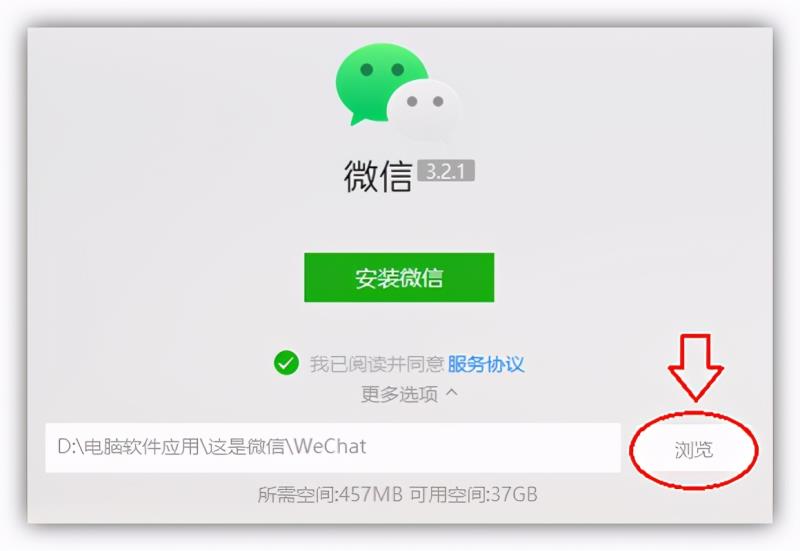
还要检查一下所有软件的文件储存位置,一般都是默认在C盘,将它们更改到D盘,有必要的话,可以前往之前的位置,将不用的文件删掉。

五、压缩大文件视频
电脑中最占用空间的就是视频文件了,对于一些超大文件的视频,我们可以采取压缩,在电脑上打开「迅捷视频转换器」,选择「视频压缩」功能。
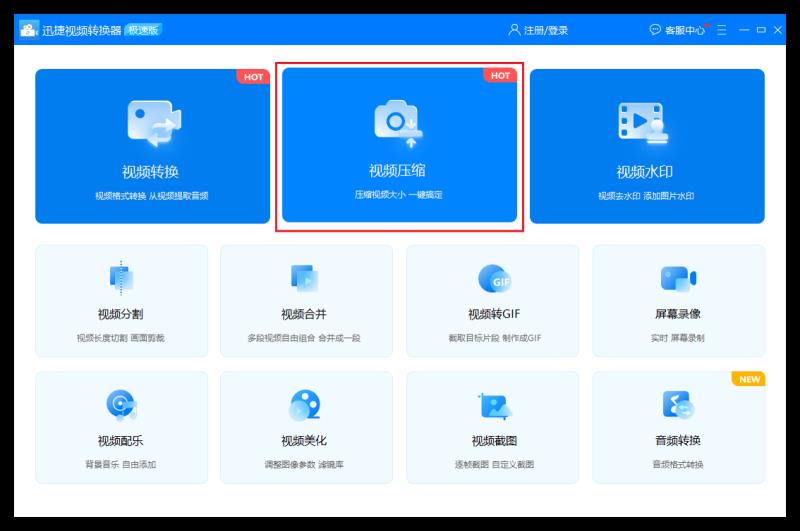
不管有多少视频全部拖进来,然后设置压缩比,可以缩小至80%,还能更改视频分辨率、帧率等,最后全部压缩,可以节省储存大量空间。
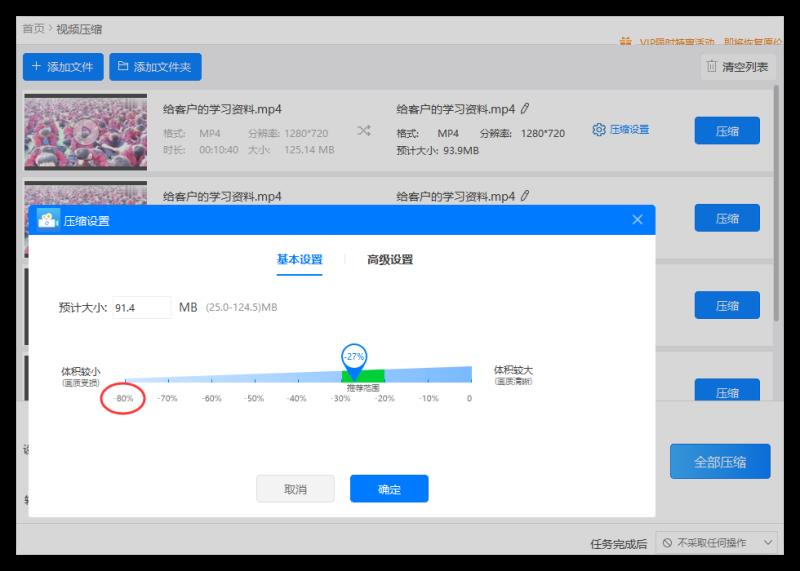
六、转移虚拟内存
通过转移虚拟内存的方法,也能释放的C盘空间,只是很少人知道。在桌面上鼠标右击「此电脑」-「属性」-「高级系统设置」。
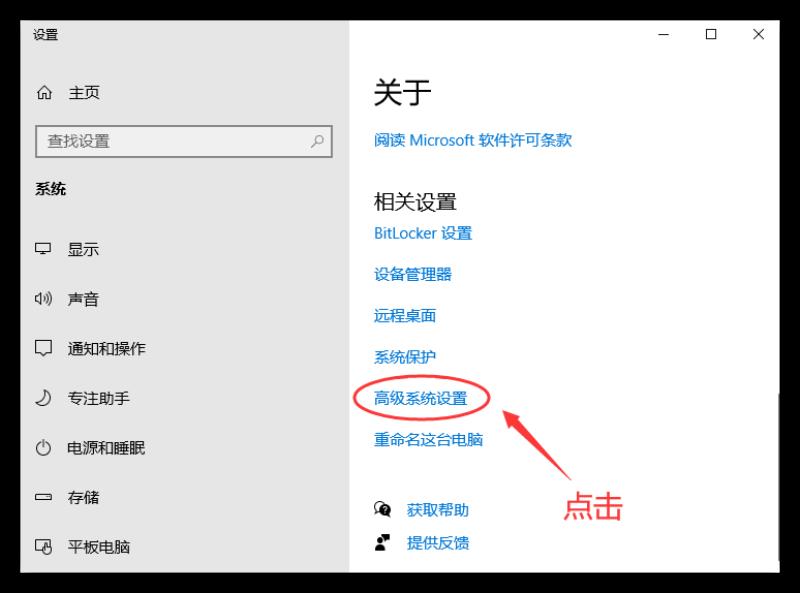
在系统属性窗口,点击「高级」-「设置」;打开性能选项窗口,点击「高级」-「更改」。
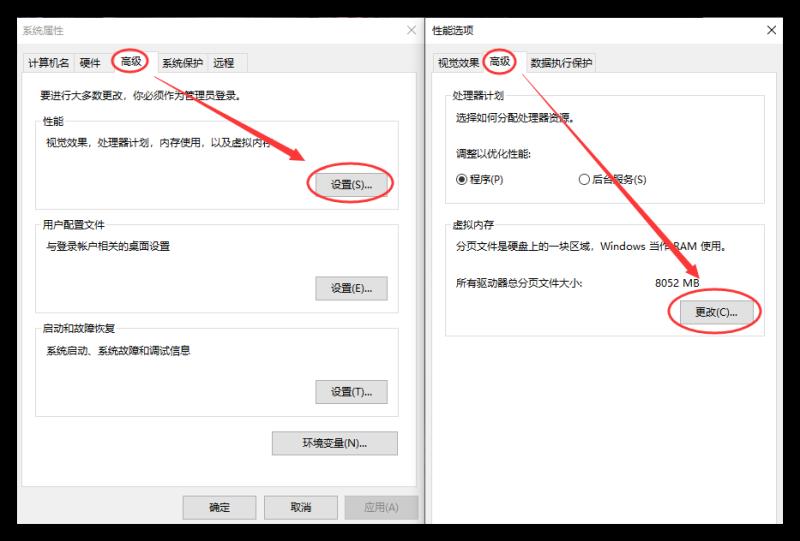
接下来取消勾选「自动管理所有驱动器的分页文件大小」,先选中C盘,设置为「无分页文件」;再选择D盘,设置为「系统管理的大小」,最后点击确定。
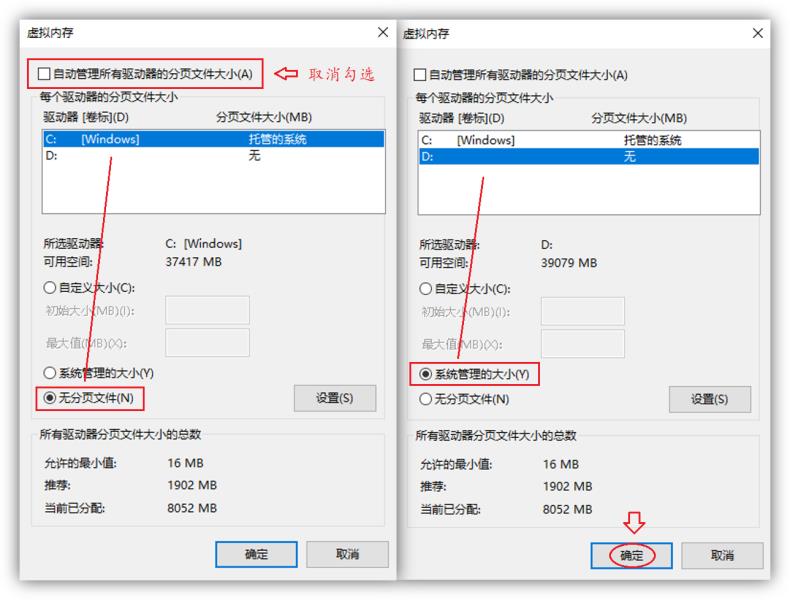
免责声明:本文仅代表文章作者的个人观点,与本站无关。其原创性、真实性以及文中陈述文字和内容未经本站证实,对本文以及其中全部或者部分内容文字的真实性、完整性和原创性本站不作任何保证或承诺,请读者仅作参考,并自行核实相关内容。文章投诉邮箱:anhduc.ph@yahoo.com






