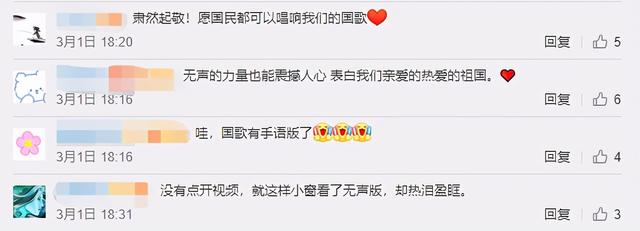excel数据有效性基础知识(自学Excel之91数据有效性)
设置单元格的数据有效性用来限制单元格中输入数据的类型和范围,可以避免用户输入错误或无效的数据。
一、设置数据有效性:
1、整数和小数:
选中要设置数据有效性的单元格或单元格区域,单击“数据”选项卡“数据工具”组中的【数据验证】下拉按钮,在下拉菜单中选择“数据验证”选项,打开“数据验证”对话框;
单击“设置”选项卡上的“允许”下面的下拉按钮,选择“整数”或“小数”,单击“数据”下面的下拉按钮,选择类型(如“介于”);
在“最小值”和“最大值”下面的文本框中输入最小值和最大值;
设置完成后单击【确定】按钮。
设置后,单元格内只能输入设置范围内的整数或小数。如果输入内容超出设定范围,就会弹出“此值与此单元格定义的数据验证限制不匹配”提示框。

2、序列:
根据数据内容设置一个序列可以提高数据录入速度和准确度。
选中要设置数据有效性的单元格或单元格区域,单击“数据”选项卡“数据工具”组中的【数据验证】下拉按钮,在下拉菜单中选择“数据验证”选项,打开“数据验证”对话框;
单击“设置”选项卡上的“允许”下面的下拉按钮,选择“序列”,在“来源”下面的文本框中输入序列(如“销售部,后勤部,办公室”),中间用英文逗号“,”隔开;
(序列的内容可以 是单元格引用、公式,也可以手动输入。)
勾选“提供下拉箭头”复选框 (选定单元格时,右侧会出现下拉按钮。单击此按钮,下拉列表中会出现序列内容,选择其中一项即可完成输入);
设置完成后单击【确定】按钮。
设置后,单元格内只能输入设置序列中的一个内容项。如果输入的不是设置序列的内容,就会弹出“此值与此单元格定义的数据验证限制不匹配”提示框。

3、时间和日期:
选中要设置数据有效性的单元格或单元格区域,单击“数据”选项卡“数据工具”组中的【数据验证】下拉按钮,在下拉菜单中选择“数据验证”选项,打开“数据验证”对话框;
单击“设置”选项卡上的“允许”下面的下拉按钮,选择“时间”或“日期”,单击“数据”下面的下拉按钮,选择类型(如“介于”);
在“开始时间(或日期)”和“结束时间(或日期)”下面的文本框中输入开始时间(或日期)和结束时间(或日期);
设置完成后单击【确定】按钮。
设置后,单元格内只能输入某一区间的时间(或日期),或者是排除某一区间的时间(或日期)。如果输入内容超出设定范围,就会弹出“此值与此单元格定义的数据验证限制不匹配”提示框。

4、文本长度:
选中要设置数据有效性的单元格或单元格区域,单击“数据”选项卡“数据工具”组中的【数据验证】下拉按钮,在下拉菜单中选择“数据验证”选项,打开“数据验证”对话框;
单击“设置”选项卡上的“允许”下面的下拉按钮,选择“文本长度”,单击“数据”下面的下拉按钮,选择类型(如“等于”);
在“长度”下面的文本框中输入文本长度(字符数);
设置完成后单击【确定】按钮。
设置后,单元格内只能输入设定长度的文本。如果输入内容超出设定范围,就会弹出“此值与此单元格定义的数据验证限制不匹配”提示框。

5、自定义:
自定义主要是通过函数与公式来实现较为复杂的条件。
选中要设置数据有效性的单元格或单元格区域,单击“数据”选项卡“数据工具”组中的【数据验证】下拉按钮,在下拉菜单中选择“数据验证”选项,打开“数据验证”对话框;
单击“设置”选项卡上的“允许”下面的下拉按钮,选择“自定义”;
在“公式”下面的文本框中输入公式;
例如:在A1单元格中只能输入文本,输入公式“=ISTEXT(A1)”。
设置完成后单击【确定】按钮。
设置后,单元格内只能输入符合公式的内容。如果输入内容超出设定范围,就会弹出“此值与此单元格定义的数据验证限制不匹配”提示框。

上一篇:自学Excel之90:条件格式(四)
下一篇:自学Excel之92:数据有效性(二)
,免责声明:本文仅代表文章作者的个人观点,与本站无关。其原创性、真实性以及文中陈述文字和内容未经本站证实,对本文以及其中全部或者部分内容文字的真实性、完整性和原创性本站不作任何保证或承诺,请读者仅作参考,并自行核实相关内容。文章投诉邮箱:anhduc.ph@yahoo.com