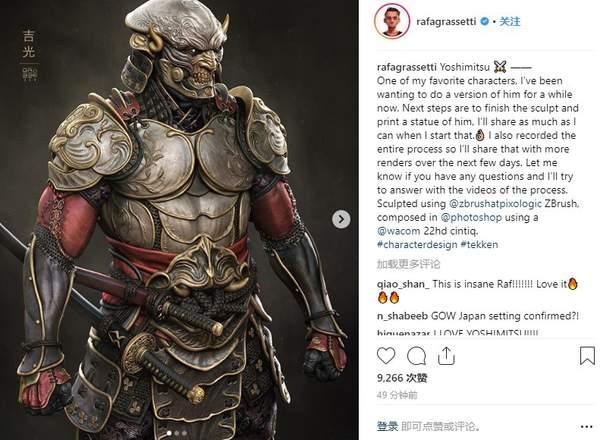ppt如何添加思维导图(PPT中怎么插入思维导图)
PPT相信小伙伴们一定都非常的熟悉,不管是给领导做报告,还是给客户展示产品,我们都可以利用PPT幻灯片来进行展示,因为它相比word或excel显示的更加直观与明显。
而思维导图,是很多小伙伴在日常工作的过程中,需要做的工作,我们可以利用思维导图,来将各级主题的关闭相互隶属与相关的层级图表现出来,可以有效的帮助我们来进行记忆、发挥想象。
那么如果我们想要在自己展示的PPT幻灯片中,插入自己制作好的思维导图,或者是绘制思维导图的话,那么我们应该如何插入呢?下面小编就来为大家介绍一下具体的操作方法,希望能够对大家有所帮助。
第一步,首先我们在电脑上的桌面上,找到WPS程序,然后双击打开,接着将需要进行处理的PPT幻灯片文档也同时打开。

第二步,文档打开好以后,我们点击选择想要插入思维导图的幻灯片页中,然后点击工具栏上的【插入】选项卡。

第三步,接着我们在插入选项卡的下方,找到【思维导图】功能,然后在其弹出的选项中,选择【插入已有思维导图】选项。

第四步,然后软件就会弹出【请选择思维导图】的界面,在界面的左侧,就是我们自己所制作的思维导图了,点击可以进行预览,然后确认无误后,点击界面右下角的【插入到文档】按钮。

第五步,回到PPT界面中我们就可以看到,思维导图被成功地插入到PPT当中了。

第六步,当然了,如果我们目前手上并没有已经制作好的思维导图的话,我们可以选择【思维导图】功能下方的【新建空白图】选项,然后软件就会跳转到思维导图的绘制界面。

第七步,我们在此界面中来绘制自己所需要的导图,然后点击进行保存,最后按照【插入已有思维导图】的方法来将刚刚绘制好的思维导图插入到PPT当中即可。



以上就是小编为大家总结的关于在PPT中插入思维导图的具体方法的详细介绍了,如果你在平时的工作过程中,也有这样的工作需求的话,那么不妨赶快跟着本文将此方法学习到手,这样日后的PPT展示内容,不仅会更加的丰富,他人查看起来也是更加的方便了。
,免责声明:本文仅代表文章作者的个人观点,与本站无关。其原创性、真实性以及文中陈述文字和内容未经本站证实,对本文以及其中全部或者部分内容文字的真实性、完整性和原创性本站不作任何保证或承诺,请读者仅作参考,并自行核实相关内容。文章投诉邮箱:anhduc.ph@yahoo.com