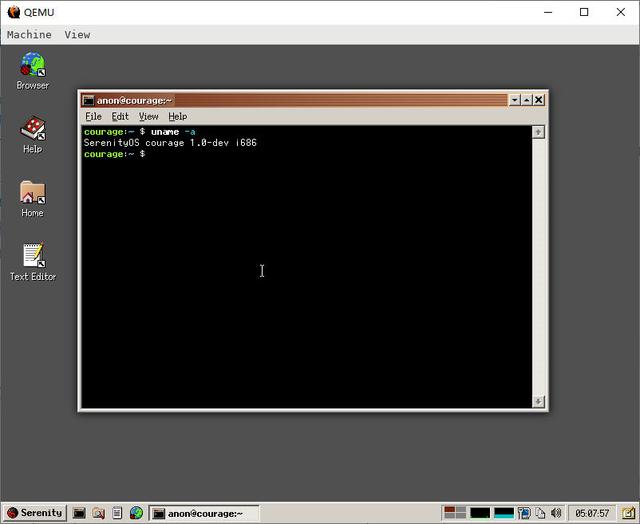适合java开发的操作系统(辞职后全职开发的操作系统)

网管小贾 / sysadm.cc
最近遇热的一款操作系统 SerenityOS 成功地被我注意到了!
这款系统近期一直位于 GitHub 排行榜第二的位置而久居不下,认识它的人也越来越多。
这款系统有什么特别之处吗?
在多如牛毛的众多操作系统中,它其实并不是特别的亮眼,只不过它的出身有点与众不同。
大约三年前,一位来自瑞典的程序员 Andreas Kling ,辞职后用了将近三年的时间全身心地开发了这款 SerenityOS 。
时至今日,这款系统功能日趋强大,虽然远远无法与主流系统相媲美,但其设计理念也是值得借鉴和学习的。
很显然,这位程序员肯定是个编程高手、业界大神,但与系统相比最重要的是,他是以一己之力、坚持不懈地完成了其他人都几乎不太敢而无法完成的事情,这样看来他的确很酷对吧!
当然了,和其他系统类似,他走的也是类 Unix 路线,难能可贵的是,系统是带有图形界面的。
能摸到也能看到,这一点才是我对它产生兴趣的重点之一。
于是我在看完新闻介绍之后,也实际按官方文档走了一遍,最后成功看到了编译后的系统界面。
挺有趣的,快来一起看看吧!
官方主页:https://serenityos.org/
GitHub:https://github.com/SerenityOS/serenity
构建文档:https://github.com/SerenityOS/serenity/blob/master/Documentation/BuildInstructions.md
准备工作虽然 Windows 也可以做同样的事情,但是用它总是会带来一些意想不到的麻烦,所以我还是用了 Ubuntu 和其他一些系统来完成这件事。
除了 Ubuntu ,我已经成功实现了在 Rocky Linux 上跑 SerenityOS ,当然 Debian/CentOS 等等系统都是可以做到的。
OK,在此我就以 Ubuntu 20.04 为例来说明吧。
先要安装一些依赖
sudo apt install build-essential cmake curl libmpfr-dev libmpc-dev libgmp-dev e2fsprogs ninja-build qemu-system-i386 qemu-utils ccache rsync genext2fs安装 gcc-10 以上版本的编译器,如果版本低于 20.04 ,那么要先加个东西。
安装 QEMU 5以上版本
sudo add-apt-repository ppa:ubuntu-toolchain-r/test sudo apt install gcc-10 g -10据说 Ubuntu 20.10 是自带 QEMU 5 的,不过我的版本低了一点,默认好像是 QEMU 4.2 ,还是要手动安装。
在此之前可能需要安装 gtk 3.0 依赖。
sudo apt install libpixman-1-dev libgtk-3-dev有两种安装方法,一种是用 SerenityOS 项目中的 Toolchain/BuildQemu.sh 脚本来安装,还有一种是老老实实手动编译安装。
前者我并没有尝试过,我是手动编译安装的 QEMU 6.1-RC ,很简单,具体可以参考我之前的文章。
文章参考链接:https://www.sysadm.cc/index.php/xitongyunwei/864-compiling-and-installing-of-kvm-is-very-troublesome-thanks-god-i-am-still-alive
命令参考(友情提示:编译时可能需要漫长的数个小时......):
构建在 QEMU上能跑的 SerenityOS
sudo wget https://download.qemu.org/qemu-6.1.0.tar.xz sudo tar xvJf qemu-6.1.0.tar.xz sudo cd qemu-6.1.0 sudo ./configure sudo make sudo make install将 SerenityOS 项目从 GitHub 上克隆下来。
# 如果没有 git,那么先安装它 # sudo apt install git sudo git clone https://github.com/SerenityOS/serenity.git构建项目,可能需要等待个十几分钟。
cd ~serenity [serenity]$ sudo Meta/serenity.sh rebuild-toolchain注意,此时可能会出现一个坑,构建进程中断并提示无法下载 cldr-39.0.0-json-modern.zip 。
解决方法说简单是怕你烦,将这个文件手动下载后重命名为 cldr.zip ,并上传到 Build/i686/CLDR ,然后再次执行构建命令即可。
cldr-39.0.0-json-modern.zip(39.7M)
本地下载:https:///s/1aJ3Nuy-HUYmw0FH_sl3c-A
提取码:
运行项目,启动成功后就能看到虚拟机了。
[serenity]$ sudo Meta/serenity.sh run
根据官网文档的描述,系统会自动生成一个具有 root 权限的用户,名称为 anon ,密码为空。
如果要切换到 root 用户,只要在终端输入 su 即可。
刚启动好时,系统有个小问题,就是分辨率太大,导致看不到底下的开始菜单和状态栏。
我们可以这样做,右击桌面,选择 Display Settings ,然后选择 Monitor 选项卡,将 Resolution 一项修改为 800x600 。
我相信当系统界面出现在眼前时,你们一定会非常激动。
不过嘛很多小伙伴手头上并没有 QEMU ,特意去装个 QEMU 其实挺麻烦也没有十分的必要。
那么我们能不能在诸如常用的 VirtualBox 或 VMWare 上跑一跑 SerenityOS 呢?
官网上说了,完全可以,于是我就把文档内容总结如下,分享给需要的小伙伴们。
在 VirtualBox上跑 SerenityOS生成可启动映像在 SerenityOS 构建好后,通过以下命令可以创建可启动映像。
[serenity]$ sudo ninja -C Build/i686 grub-image命令完成后,在 Build/i686 目录中会生成一个 grub_disk_image 文件。
这个文件就是传说中的启动映像,非常重要哦,注意保护!
如果在此期间你遇到了困难,比如找不到 grub2 之类的,那么安装它就是了。
sudo apt install grub2接着,你可以用一些命令将这个映像文件转成 VirtualBox 可识别的磁盘格式文件。
# 如果你有 QEMU,那么直接就可以转换了 qemu-img convert -O vdi Build/i686/grub_disk_image /path/to/serenityos.vdi # 如果你只有 VirtualBox,那么就先拷贝 grub_disk_image,然后再用 VBoxManage 转换也行 VBoxManage convertfromraw --format VDI /path/to/grub_disk_image /path/to/output/serenityos.vdiOK,最后你就得到了一个 serenityos.vdi 文件。
有了这个 vdi 文件就好办多了,我们只要将它作为磁盘启动起来就行了。
不过在此之前,我们还是要注意一些事项,接着往下看。
2、创建虚拟机官网上文档写得一套一套的,而且都是英文,看得眼疼,我给简化如下。
总而言之,创建的虚拟机只要满足以下条件即可。
1.虚拟机版本选择 Other/Unknown (64-bit) ,切记不要选择 Linux 。
2.启用 PAE/NX。
3.存储控制器选择 PIIX4 ,其他的可能会失败。
4.网卡仅支持 Realtek 之类的常见类型,但并不保证网络一定好用。
5.内存推荐256M以上。
完成后启动之,有了 grub 启动菜单。
一切如之前所说,自带小程序都还是可以用的,贪吃蛇、计算器、画图软件一样也不少。
其中那只酣睡的小猫,它会随时追踪你的鼠标,有点像过去桌面助手的赶脚。
现成的映像文件 serenityos.vdi (328M)
下载链接:https:///s/1K8sKlKfahjYts_MDtXpKlQ
提取码:
在 VMWare上跑 SerenityOS参考链接:https://github.com/SerenityOS/serenity/blob/master/Documentation/VMware.md
和前面的 VirtualBox 差不多,先要有启动映像,然后再转成 vmdk 格式的磁盘文件即可。
qemu-img convert -O vmdk /path/to/grub_disk_image /path/to/output/serenityos.vmdk虚拟机配置也类似,主要注意磁盘是 IDE 接口等等之类。
不过非常抱歉,我没有测试成功,文档里也写了,只测试通过了 VMware Player 15 ,而我的是 16 。
有空有闲的小伙伴可以抽空一试。
现成的映像文件 serenityos.vmdk (284M)
下载链接:https:///s/1MtbowWCP4FWYYbzAlo48eA
提取码:
网络设置由于 SenerityOS 是在虚拟机里跑的,所以网络设置似乎还有些问题。
我测试的结果是,DHCP 似乎无效,需要手动指定 IP 地址,也不知道是不是由于网卡默认 down 的缘故。
手动设置 IP 地址的方法。
// 切换到 root 用户 $ su // 设置 IP 为 192.168.1.123/24,网关 192.168.1.1 # ifconfig -i 192.168.1.123 -a ep0s3 -g 192.168.1.1 -m 255.255.255.0DNS 默认没有开启,我找了好半天才发现应该是在这儿。
/etc/LookupServer.ini在编辑这个文件之前,需要将它的属性改一改,要不然无法保存。
# chmod a w /etc/LookupServer.ini打开之后,修改之。
[DNS] Nameserver=1.1.1.1,1.0.0.1 EnableServer=1网站访问
有些遗憾的是,除了 serenityos.org 之外,大部分网页无法正常打开,尝试了访问几个大网站,都是提示加载失败。
通常 http 开头的网页似乎还勉强能看到个页面部分,但 https 开头的就几乎访问不了了。
从后台 Debug 窗口中可以看到是由于 https 加密证书无法被正常识别造成的。
还有就是字体、网络协议等等还不支持或不完善,看来这套系统还是有待进一步开发啊!
远程管理在系统中运行 TelnetServer 命令开启 Telnet 服务端。
然后打开 PuTTy ,输入IP地址以及连接类型为 Telnet ,连接后可以远程管理 SerenityOS 了,也算是变相使用 SSH 了。
可惜只能敲敲命令,没有办法传输文件啊。
写在最后
我们有了前面说的映像文件,理论上可以将其写入到物理磁盘上,这样我们就可以用实体机启动 SerenityOS 了。
不过时间有限,我没空测试了,你们谁闲得难受可以考虑考虑。
最后我想对那些对 SerenityOS 作者冷嘲热讽的人说几句,即使是抄代码、套皮肤,那也得有强大的计算机底层理论知识做基础。
千万不要对一个热衷于计算机事业的人说三倒四,而自己却一无事处,那样只会被别人瞧不起。
每个人有每个人的位置,你有本事你就可以是大神,你没本事那你就好好拧螺丝。
螺丝拧得好,也是可以当劳模的哦!
网管小贾 / sysadm.cc
,
免责声明:本文仅代表文章作者的个人观点,与本站无关。其原创性、真实性以及文中陈述文字和内容未经本站证实,对本文以及其中全部或者部分内容文字的真实性、完整性和原创性本站不作任何保证或承诺,请读者仅作参考,并自行核实相关内容。文章投诉邮箱:anhduc.ph@yahoo.com