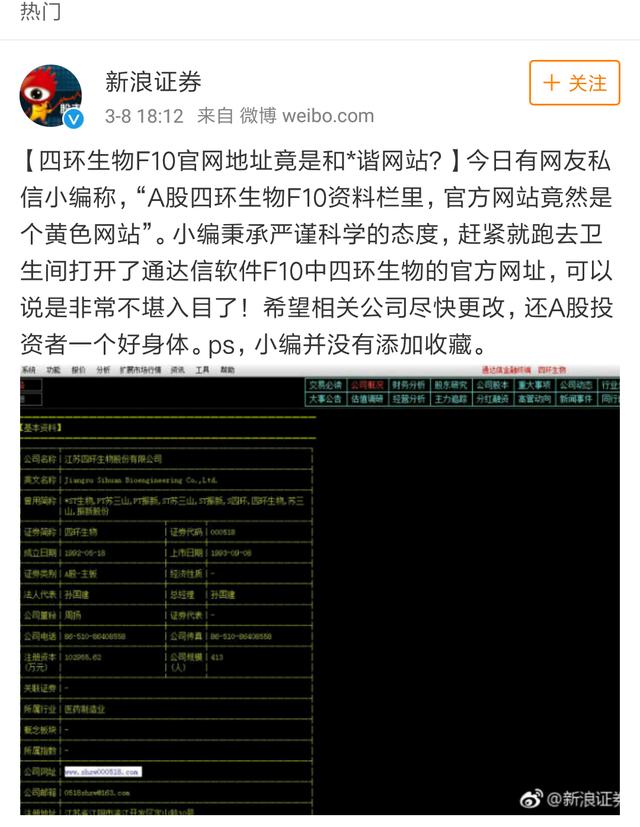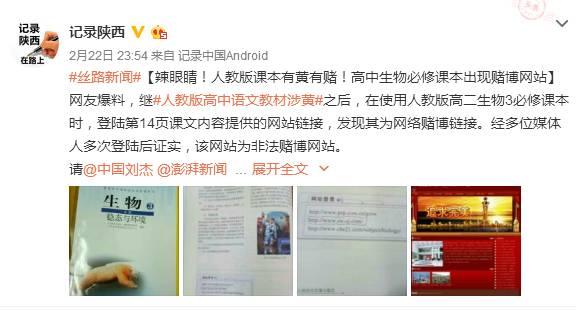在vmware 中虚拟机的网络连接(安装VMware并使其与宿主机通讯)
一、vmware安装及虚拟机建立
1.vmware安装
到VMware官网选择适合你操作系统的VMware软件并下载。
PS:这个网站打开较慢,请保持耐心。也可以去第三方网站下载,但请格外注意软件安全性。

我这里下载的是VMware-workstation-full-15.5.6-16341506。

安装过程基本是下一步:



在这里可以点击更改,修改软件安装的位置。






点击许可证,然后输入密钥即可。如果暂未输入许可证密钥,也可以安装完成后,点击软件菜单栏中的帮助--输入许可证密钥,然后输入即可。

点击帮助--关于VMware Workstation,确认VMware已激活。

至此,软件安装完毕。
2.虚拟机建立
打开vmware软件,点击创建新的虚拟机。

点击浏览选择一个操作系统镜像,操作系统镜像可以从MSDN我告诉你网站下载,我下载的是Windows XP。
PS:具体操作系统个人根据需求自行下载。


MSDN我告诉你网站下载操作系统镜像
然后继续下一步

这里是说把虚拟操作系统安装在哪个文件夹,自行选择或保持默认均可,然后一直点击下一步。



至此,虚拟机软件安装完毕,点击开启虚拟机。

虚拟机成功打开,至此,虚拟机安装完毕。

二、网络配置
网络配置方法有多种,这里我例举两种常用的,一是桥接法,二是NAT法。
1.桥接法
点击编辑--虚拟网络编辑器。

打开虚拟网络编辑器窗口后,点击下图中箭头处的更改设置按键,获取管理员特权。

逐个选中图中位置的条目,然后,点击“移除网络”按键,将所有网络全部删除。

然后点击“添加网络”,在跳出的窗口中任意选择一个网络,然后点确定。

然后,在VMnet信息栏中,选择“桥接模式(将虚拟机直接连接到外部网络)”,然后点确定。

然后,点击“虚拟机”--"设置".

在“虚拟机设置”窗口中,选择“网络适配器”,然后选择“桥接模式”,点确定。到此,设置完成。

在虚拟机中,打开命令提示符,并输入命令"ipconfig /all"后回车,查看虚拟机IP地址。我们可以看到,我的虚拟机地址是192.168.1.108。

在物理机(也就是宿主机)上,通过ping命令检查网络是否通畅,由图可知,物理机已成功与虚拟机连通。

物理机IP地址是192.168.1.106,可知虚拟机与物理机处于同一网段。
2.NAT连接法。
点击编辑--虚拟网络编辑器。

打开虚拟网络编辑器窗口后,点击下图中箭头处的更改设置按键,获取管理员特权。

逐个选中图中位置的条目,然后,点击“移除网络”按键,将所有网络全部删除。

然后点击“添加网络”,在跳出的窗口中任意选择一个网络,然后点确定。

然后,在VMnet信息栏中,选择“NAT模式(与虚拟机共享主机的IP地址)”,并勾选“将主机虚拟适配器连接到网络”和“使用本地DHCP服务将IP地址分配给虚拟机”,设置一个子网,例如我将子网IP设置为192.168.99.0,子网掩码设置为255.255.255.0。意思是虚拟机所在网段是192.168.99网段,具备192.168.99.1~192.168.99.254总共254个IP地址,也就是理论上可以有254台虚拟主机共享物理机的IP。

点"NAT设置"按钮,在"NAT设置"窗口中确认网关IP网段也是192.168.99网段(如果你之前设置为其他网段,这里也要保持一致),然后点确定。

回到“虚拟网络编辑器”窗口,点击"DHCP设置"按钮,并在跳出的"DHCP设置"窗口,自行设置起始IP地址和结束IP地址,点击确定。

回到“虚拟网络编辑器”窗口,后点确定。
然后,点击“虚拟机”--"设置".

在“虚拟机设置”窗口中,选择“网络适配器”,然后选择“自定义:特定虚拟网络”,选择一个与之前在“虚拟网络编辑器”中添加的网络一致的网络编号。点确定。到此,设置完成。

在虚拟机中,打开命令提示符,并输入命令"ipconfig /all"后回车,查看虚拟机IP地址。我们可以看到,我的虚拟机地址是192.168.99.100。

在物理机(也就是宿主机)上,通过ping命令检查网络是否通畅,由图可知,物理机已成功与虚拟机连通。

采用NAT连接模式后,物理机上建立了一个虚拟网卡,IP地址为192.168.99.1。

不论是采用桥接模式还是NAT模式,如果物理机的物理网卡可以上网,那么,虚拟机也将可以上网。
,免责声明:本文仅代表文章作者的个人观点,与本站无关。其原创性、真实性以及文中陈述文字和内容未经本站证实,对本文以及其中全部或者部分内容文字的真实性、完整性和原创性本站不作任何保证或承诺,请读者仅作参考,并自行核实相关内容。文章投诉邮箱:anhduc.ph@yahoo.com