words怎么排版 如何使用OfficeWord进行文档排版
如果喜欢本文的话,请点击关注。为了鼓励作者创作,请顺手点击文中的广告,您的支持,是我创造的动力。
我们在工作中经常会用到Microsoft Office软件中的Word进行文档编辑。简单的文字编辑,大家基本上都会,基本的排版也是没有问题,但是一旦文档较大,例如上百页的文档,需要更改一些格式时,尤其是批量进行格式修改时,对于较大文档一个一个修改的话就比较麻烦了。好在Word提供了样式,可以进行快速的文档排版。
本文结合工作中常见的排版要求,对word文档排版进行简单介绍,希望对经常使用word排版的朋友有一些帮助。
我们对下面一段文字进行排版,要求进行如下排版:
1. 一级标题四号黑体,左侧对齐,段前段后0.5行,1.5倍行距,要求自动编号;
2. 二级至四级标题为小四号黑体,左侧对齐,段前段后0.5行,1.5倍行距,要求根据上级标题自动编号;
3. 正文采用小四号宋体,首行缩进2字符,段前段后0.5行,1.25倍行距。
要进行排版的文档如下图所示:

要编辑的文字
第一步,设置一级标题样式点击开始标签的样式组后的下拉菜单:

点击样式下拉菜单
选择创建样式,打开根据格式化创建新样式对话框,输入样式名称(样式名称应该唯一,否则无法创建),点击修改进行格式设置:
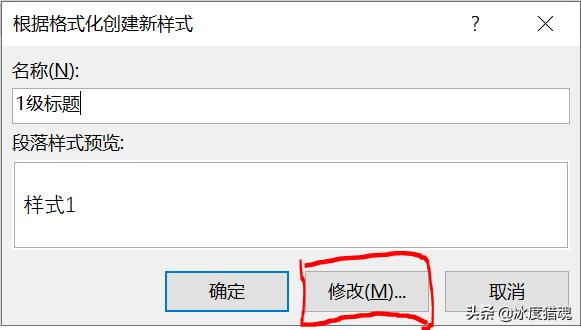
根据格式化创建新样式
设置样式基准,后续段落样式,点击格式设置字体、段落、快捷键等相应格式:

根据格式化创建新样式
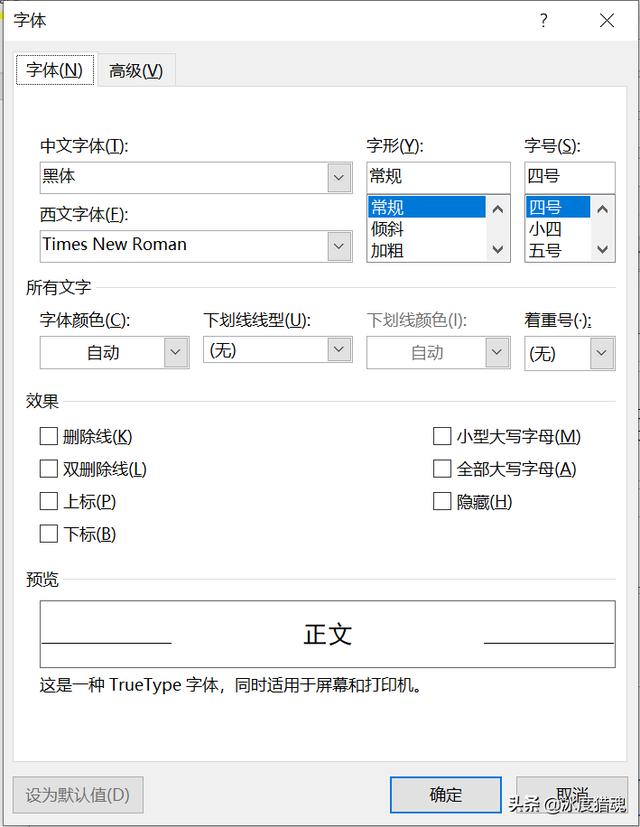
设置字体
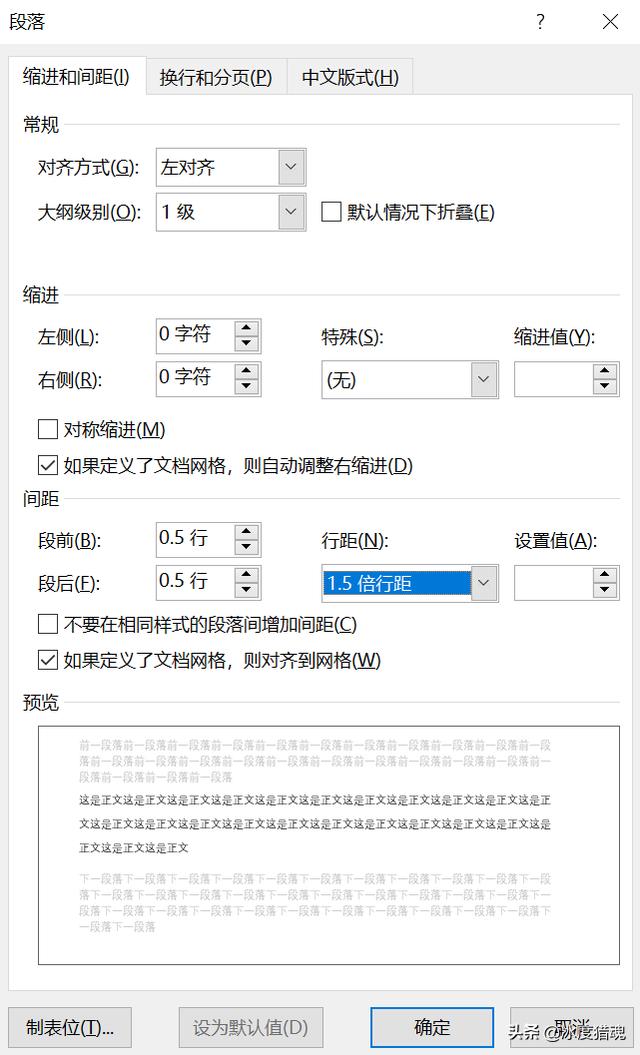
设置段落

设置快捷键
第二步,设置二至四级标题样式二至四级标题样式设置与一级类似。

创建新样式

设置段落
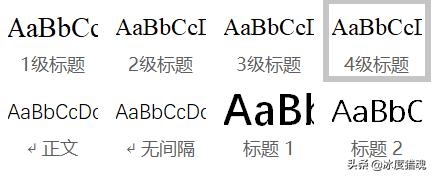
创建好的样式
第三步,设置正文样式

修改正文样式

设置正文段落格式
第四步,使用样式更改文档格式使用快捷键或者格式刷,进行格式更改,更改后的格式如下图所示:

使用样式更改文档格式
打开导航窗格,我们可以看到,由于我们设置样式时设置了标题和正文的大纲级别,设置后的文档能够自动显示导航内容了。
到此基本的文档格式已经设置完毕,但标题编号还没有设置。
第五步,设置多级列表此时,如果要显示标题前的数字,手动输入也是可以实现的,但后期进行更改会很麻烦,此处采用多级列表方式进行文档标题序号设置。
选择段落菜单组中的多级列表按钮后的下拉菜单,点击定义新的多级列表:

定义新的多级列表

定义新的多级列表
打开定义新多级列表对话框,并点击更多按钮:

定义新的多级列表
选择要修改的级别(此处对1-4级进行了设置),按图示进行相应设置,重点是要选择正确的链接样式(此处对将级别链接到样式、位置和编号之后进行了更改):

修改多级列表格式
点击确定后,会发现文档标题进行了自动编号。

自动编号后效果
第六步,为文档添加目录将光标放在需要添加目录的位置,点击自定义目录即可插入自动目录(如果目录格式需要更改,可点击自定义目录,注意在点击自动目录后,也可点击自定义目录进行目录格式更改):

为文档添加目录
设置后的目录如下图所示:

创建目录效果
第七步,设置页码一般情况下,文档首页、目录页和正文页要求设置页码格式是不同的,需要插入分节符,新版本中选择分节符-下一页。

添加分节符
在首页和目录页之间一级目录页和正文之间插入分节符。
插入页码:
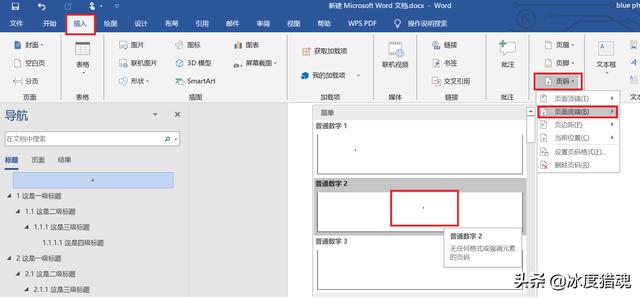
插入页码
页面设置成功,但是我们首页通常不需要出现页面:

首页有页码显示
双击页脚,即可进入页眉页脚设计模式,点击设计面板,勾选首页不同,即可实现首页不出现页码:

设置首页不同
点击目录页页眉页脚,关闭链接到前一节,点击页码,选择设置页码格式,选择编号格式、页码编号中的起始页码,即可实现目录页从1开始编页:

设置起始页码
正文页同样需要关闭链接到前一节,即可从第一页开始页码编号。
结束至此,Word的排版基本结束,至于其他的设置要求,可根据实际情况进行更改。

文档效果
如果页眉不需要横线,可以进入页眉设置,使用开始选项卡的清除格式即可去掉页眉横线。

页眉有横线

清除格式
如果每个文档都要重新排版,重新设置标题和正文的样式,这样会很繁琐,可以将文档保存为.dotx格式,新建文档时,选择该模板,即可实现文档模板服用。

保存为dotx格式

新建文档选择模板
,免责声明:本文仅代表文章作者的个人观点,与本站无关。其原创性、真实性以及文中陈述文字和内容未经本站证实,对本文以及其中全部或者部分内容文字的真实性、完整性和原创性本站不作任何保证或承诺,请读者仅作参考,并自行核实相关内容。文章投诉邮箱:anhduc.ph@yahoo.com






