ai的3d字体设计(如何用ps和ai设计一款3D字体)
3D立体字体设计在我们日常设计当中也会经常接触~
启乔君分别用PS和ai 操作了一遍,都可以实现
所以只要跟着启乔君的脚步走分分钟就能搞定
当然啦,这里我们写的是方法,大家也可以根据自己的想法设计出更多有趣好玩的字体
以下是启乔君做出来的最终效果图:

最终效果图
我们先上一波在ps中如何实现这样的字体效果
一、PS操作方法
第1步,新建图层,并建立圆形选区,填充渐变色,取消选区
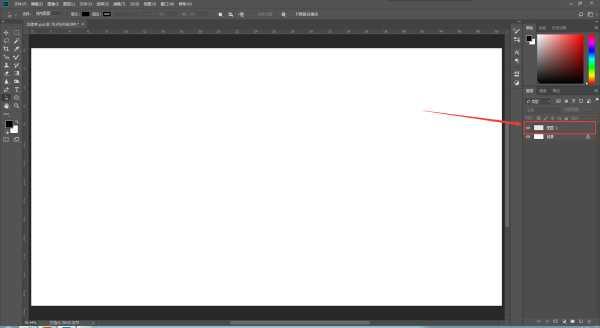


第2步,使用混合器画笔,按住「Alt 」 使用鼠标左键点击圆形进行取样


第3步,新建图层,并绘制想要的路径,跟自己需求绘制路径即可


第4步,调用路径,右键点击,描边路径,弹出对话框,选择「混合器画笔工具」





完成
以下我们先打开AI软件,开始制作
二、AI 操作步骤
第1步,使用「椭圆工具」绘制圆形,填充渐变色,并复制一个圆



第2步,对象→混合→建立(Ctrl Alt B),建立混合


第3步,对象→混合→混合选择,更改混合选项参数设置,改为「指定的步数」,步数设置为500(参数仅供参考,根据实际效果来增加或减少步数)



第4步,绘制想要的路径,根据自己需求,绘制自己想要的路径

第5步,复制混合效果,并替换混合轴(对象→混合→替换混合轴),每个路径单独操作一次



完成
大家在制作过程中重要的是操作过程,一定要理解我们做这一步的目的是什么
这样我们就可以做出不同的效果啦
当然还是老规矩,碰见问题欢迎在评论区留言,也可以来找启乔君交流
感谢您能看到这里
码字不易觉得还不错的小伙伴转发、评论加收藏
当然了,老规矩不懂的、想要学习的、有疑问的欢迎跟我私信
私信小编给大家准备了100G的素材以及安装包
领取方法私信小编发送【素材】【安装包】获取

免责声明:本文仅代表文章作者的个人观点,与本站无关。其原创性、真实性以及文中陈述文字和内容未经本站证实,对本文以及其中全部或者部分内容文字的真实性、完整性和原创性本站不作任何保证或承诺,请读者仅作参考,并自行核实相关内容。文章投诉邮箱:anhduc.ph@yahoo.com






