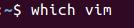linux下vim的小技巧(跟着小乐子零基础入门Linux系列12)
Hello大家好,又到小长假啦~阳光明媚的天气真的很舒服呢~
大家小长假都有什么打算呢~莫不是宅在家吃吃喝喝睡睡刷个手机?那岂不是太浪费生命啦,不如还是来看小乐子的零基础入门Linux系列吧~~

宅在家的你
今天开始小乐子会分几次向大家简单介绍一下Linux下的神级编辑器——Vim。Vim可是受到了全球范围内广大程序员的热碰和喜爱呢。虽然它有很高的学习曲线,但是一旦上手之后可是非常高效的哦~
最关键的是,在很多正式的生产环境下,服务器版的Linux可能根本就没有图形界面,或是只能通过命令行远程连接,这个时候,会使用Vim就会变得特别方便啦。
当我们安装好Ubuntu之后,其实系统已经自带一个最基本的Vim版本啦。不同发行版的Linux可能会有差异,有些自带的可能是最小功能版,我们可以通过下面的方法来判断自己的Linux默认安装了怎样的版本:
按下键盘组合键“Ctrl Alt T”,打开命令行,然后在命令行中输入以下命令:
which vim
哎呀,我们还没有开始正式学习shell命令对吧,不管啦,大家就暂时按照我说的去操作吧~
输入这条命令后,我们就会看到自己电脑上vim的位置:
vim所在的位置
根据上面的截图所示,命令行控制台提示我们vim位于“/usr/bin/”目录下。
然后,我们通过命令行进入到这个位置。考虑到小伙伴们可能对命令行都不熟悉,小乐子就稍微多罗嗦一下吧。
首先我们在控制台输入命令“cd”,按下回车
cd
输入“cd”,然后回车
这么做会帮助我们直接返回到当前登录的账户所在的默认路径。接下来,我们输入“cd ../../”,这会帮助我们进入到操作系统的根目录下:
cd ../../
进入系统根目录
然后,我们输入以下命令:
cd /usr/bin
进入vim所在的目录
这样,我们就进入到了vim所在的目录,然后我们输入以下命令:
ls -l vim
输入命令查看vim程序
我们会看到类似以下的结果:
这个结果的意思是,vim程序被指向到了位于“/etc/alternatives/”目录下,所以我们还需要再继续进入到这个目录下:
cd ../../etc/alternatives
进入/etc/alternatives目录
在这个目录下,我们再次执行以下命令:
ls -l vim
查看vim程序
这个时候,在小乐子的控制台上,就出现了下面的结果:
vim程序指向
上面的截图的意思是,vim程序被指向到了/usr/bin/目录下的vim.gnome,这个时候,就能够看出来系统已有的vim是什么版本啦。小乐子的版本是gnome,其实就是带有图形交互界面的版本。
除了gnome版本之外,大家可能还会看到“tiny”或者“basic”等不同的版本。“tiny”表示简化版,“basic”表示基础版。
好啦,罗嗦了这么一大堆,我们接下来就简单介绍如何安装vim。
在命令行控制台中,输入以下命令:
sudo apt-get install vim
输入完这行命令后,我们需要输入一下当前登录账户的密码,按下回车后,就能够自动完成vim的安装啦。
如果想要安装gnome版,那么我们可以继续输入以下命令:
sudo apt-get install vim-gnome
完成安装后,在Ubuntu的启动器里,我们就能够看到Vim的图标啦:
vim
gnome版vim
对于新手小白来说,建议大家从GVim开始接触哦,毕竟是带有交互界面,很多操作会更方便,给大家一个截图吧:
GVim界面
好啦,小乐子要分享给大家的,当然是没有图形交互界面的标准vim啦。
启动 vim在命令行控制台中,直接输入“vim”,就能打开一个空白的vim编辑器啦:
vim
vim欢迎界面
这张图片就是vim欢迎界面啦,嗯,还有一句呼吁大家帮助乌干达儿童的口号。
接下来就是一个非常重要的概念啦,敲黑板啦,大家一定要记好笔记~
敲黑板敲黑板
在vim编辑器中,存在着以下几种不同的常用模式:
普通模式
命令模式
可视模式
编辑模式
这是一个非常非常重要的概念哦。很多小伙伴第一次摸索使用vim的时候,不知道怎么使用,或者完全没有方向,最大的原因就是完全不知道vim存在着这几种不同的模式。
有一个非常著名的程序媛段子,说的就是这种情况:
“程序员是如何生成一个算法复杂高强度无法破解的密码的?”
“找个新手,让他退出vim”
呵呵
我们一个一个来解释这几个不同的模式吧:
普通模式进入vim,或者使用vim打开一个文件后,默认就是普通模式。在普通模式下,我们无法修改文件的内容,在键盘上的任何输入都会被vim认为是命令输入。
命令模式在普通模式下,输入冒号“:”,即可进入命令模式,在命令模式中,你可以保存、退出等。在命令模式下,按退格键或删除键能够返回普通模式。多按几下esc也可以。
可视模式在普通模式下,输入“v”,即可进入可视模式,在该模式中,可以移动光标来复制文本。
编辑模式(插入模式)在普通模式下,按下键盘的“i”键即可进入编辑模式,此时你一般会在命令行窗口下方看到“插入”的字样;在编辑模式下,按“Esc”键能够返回普通模式。
以上就是Vim编辑器最常用的四种不同的模式啦,对于没有任何vim使用经验的小萌新来说,重点是一定要牢记下面的几条操作命令:
新建空白文档:vim
打开并编辑一个已有的文档:vim 你的文件名
进入编辑模式:在普通模式下 按 “i”
退出编辑模式:在编辑模式下 按 “Esc”
进入命令模式:在普通模式下 按 “:”
保存文档:在命令模式下按“w”
退出vim:在命令模式下按“q”
保存的同时退出:在命令模式下按“wq”
嗯嗯,今天罗嗦了一大堆,就先到这儿吧。下一次小乐子会和大家分享一下vim的一些常用的命令和操作方式,大家敬请期待吧~
求个关注
,
免责声明:本文仅代表文章作者的个人观点,与本站无关。其原创性、真实性以及文中陈述文字和内容未经本站证实,对本文以及其中全部或者部分内容文字的真实性、完整性和原创性本站不作任何保证或承诺,请读者仅作参考,并自行核实相关内容。文章投诉邮箱:anhduc.ph@yahoo.com