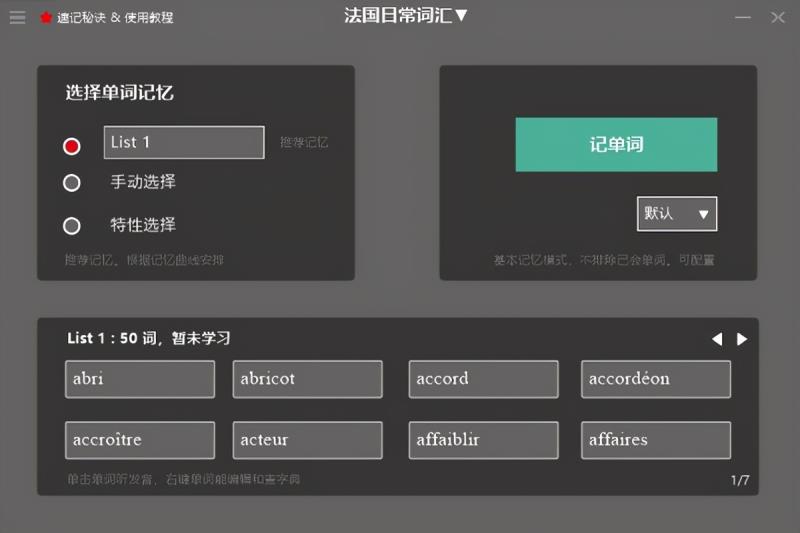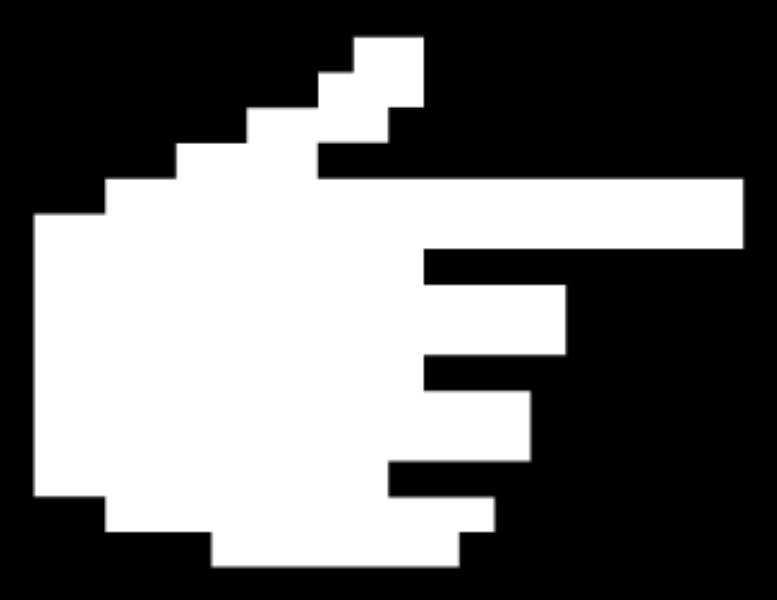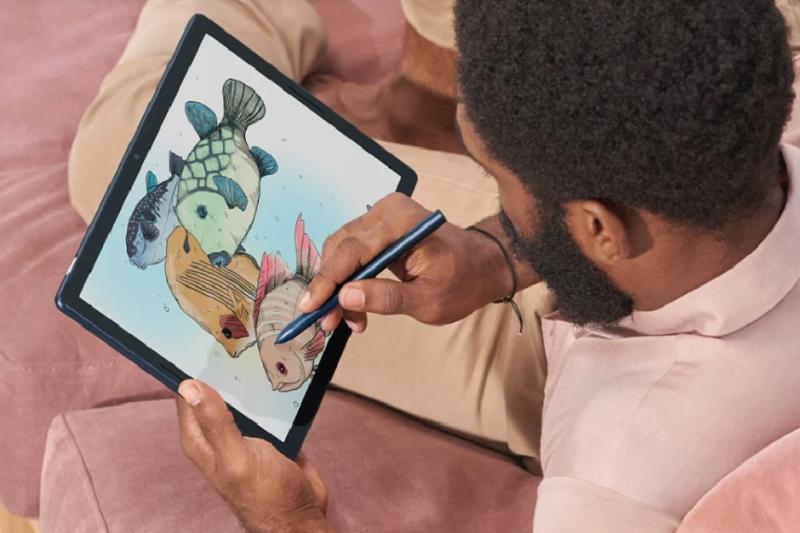苹果批量删除照片软件(快速删除苹果手机照片)
iOS 13 大家应该不陌生,这款系统一经发布,就被网友们戏称为“ Bug 最多的一个版本 ” 。
出现的 Bug 包括但不限于,串卡包、双击顶部看脸返回以及一天到晚杀微信后台等等。。。

好在,在缝缝补补近一个季度后,iOS 13 终于慢慢步入正规,它藏着的那些好用的活计慢慢展现了出来。
没错,iOS 13 中,系统新增了不少使用技巧,让 iPhone 的好用程度又悄悄提升了一把,不过苹果没怎么提,导致很多人都还不知道。
今天世超就教大家几手,除了讲 iOS 13 独有的手势操作等之外,也会挑几个存在已久但较冷门的技巧给大家。
是时候让你的 iPhone 更好用了~
网页长截图
在需要长截图的场景越来越多时,iPhone 仍然固执的只给大家提供截取当前屏幕的服务,想要长截图?出门找找第三方工具。。。
不过,现在系统暗戳戳上了一个长截图工具,以后咱们在使用 Safari 浏览器时,可以用长截图了。
操作路径:截图后,进入截图编辑界面,在头部栏切换为整页。

iPhone 自带的长截图支持简单的编辑,支持选取截图区域( 滑动右侧缩略图选取 ),最长可以截取到近四屏的内容。
这里世超要提一嘴,长截图的保存格式是 pdf 格式,想将长截图分享给好友的话,别忘记从文件里找。

世超在微信里实际操作了一番,还是挺方便的~
快捷处理文本
不知道大家平时遇到这些情况是怎么处理的?
在一段话里处理一个关键词,或者是其中一句话,甚至是一段话。
世超问了几个同事,基本都是选中以后用光标滑动选取。其实咱们轻按几下屏幕就能一秒完成这些操作。
双击文本,系统自动选中双击处的词汇,三击文本,自动选中整个句子,四击文本,自动选中整个段落。
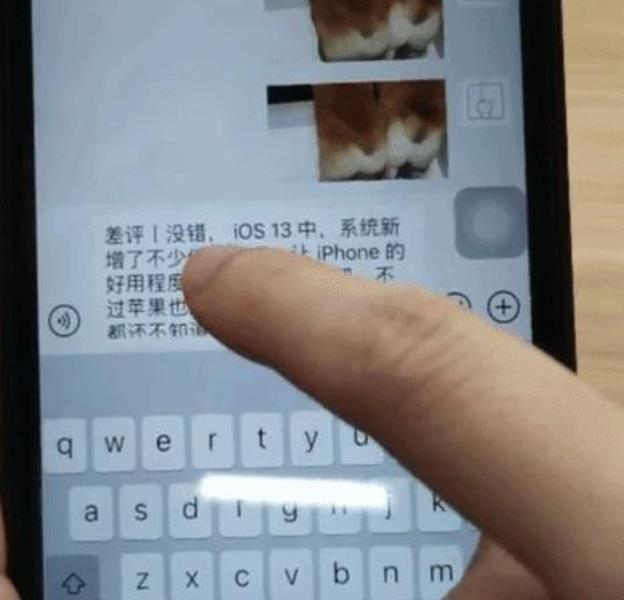
再也不用担心自己手指太粗,滑过头或者还没滑到了有没有?
此外,我们还可以通过三指手势来快速复制、粘贴文本。
三指捏合是复制,三指张开是粘贴。

还有一个手势操作,是世超最喜欢的。
主要是用起来特别带感,哈哈哈哈哈:三指左滑撤销,三指右滑反撤销。
双指批量选择信息
单指、三指操作都用,双指操作怎么可能没有呢?
大家对 iPhone 相册中的滑动选择的手势应该很熟悉吧,有了滑动批量选择,无论是想要发送、删除还是共享照片,都顺滑的一批~
现在升级到 iOS 13 以后,咱们在短信、邮件、文件、备忘录等多个场景下,也能进行批量操作了。

操作途径很简单:双指同时按住信息,向下滑动即可,碰到不想要选中的信息,抬起双指,从下一个信息开始滑动。
快捷输入
相信大家平时在日常生活中,有不少需要重复使用的短语,比如家庭地址、公司地址以及邮箱等等。
每次都重新手打,那简直就是无意义的费力重复。
其实咱们给这些常用短语设置一个替换文本就行,下次想要输入时,只需要输入对应的缩略词就完事了。
设置路径:设置- 通用- 键盘- 文本替换。

进入文本替换以后,设置一下常用短语跟对应输入码。
这里世超把公司地址设置为 gs 这两个字母。

设置好以后,别人再问世超要公司地址,世超只需要打“ gs ”,就可以了。

一劳永逸 ~
放大 “ 镜 ”
不知道大家身边有没有这种朋友:明明是一个看不清楚黑板的近视,但又因为度数不高不愿意配眼镜,每次都利用相机的放大功能 “ 看清 ” 东西。
世超身边就有这么一个同事。
其实,iPhone 自带了一个放大镜功能,比相机的放大倍数可好用多了!~
左边是相机放大10倍,右边是放大器拉到最大▼

不管你是不是近视,只要有因为距离问题导致看不清的东西,都可以用这个功能试试。
设置途径很简单:设置 – 通用 – 辅助功能 – 放大器 ,打开放大器即可。
关闭恼人的通知
现在各大软件动不动就喜欢来个通知,隔阵子就有个小红点,这简直就是在逼疯小红点强迫症们。
要知道,如果一个 App 有小红点,没点掉的话,对于小红点强迫症来说,就是一个小红点坏了一锅屏幕。。。

其实,这些 App 的小红点都是可以关闭的,这个世超一直以为大部分人都知道。结果问了一圈,不少人都不知道。。。
操作途径:设置 – 进入具体 APP – 通知 – 标记 ,关闭标记即可。

哎嘿,轻松拯救每一个小红点强迫症。

好了,这次世超就给大家介绍以上这些技巧。
老实说,有些技巧刚用起来还挺不习惯的,但是习惯了以后,手里的 iPhone 能顺滑不少 ~
免责声明:本文仅代表文章作者的个人观点,与本站无关。其原创性、真实性以及文中陈述文字和内容未经本站证实,对本文以及其中全部或者部分内容文字的真实性、完整性和原创性本站不作任何保证或承诺,请读者仅作参考,并自行核实相关内容。文章投诉邮箱:anhduc.ph@yahoo.com