骨骼动画制作软件自带动作(动画制作新利器)
作者 | 本刊编辑 朱亚东
订阅 | 010-86092062

众所周知,骨骼系统的建立、绑定和蒙皮是动画制作过程中极其重要的环节,目前在MAYA、3DMAX、Cinema 4D等三维软件中,上述操作都相对繁琐,而且难度较大。
而今天向大家推荐的一款动画制作新利器——插件IKMAX for Cinema 4D,在Cinema 4D 中使用,只需极短的时间即可完成骨骼系统的建立和绑定工作。
具体该如何操作呢?下滑查看分步操作↓
01
认识IKMAX插件
Step.01
将IKMAX脚本拷入C4D目录下的插件目录下,从标题栏插件下点击【IKMAX】小图标,如图1所示。
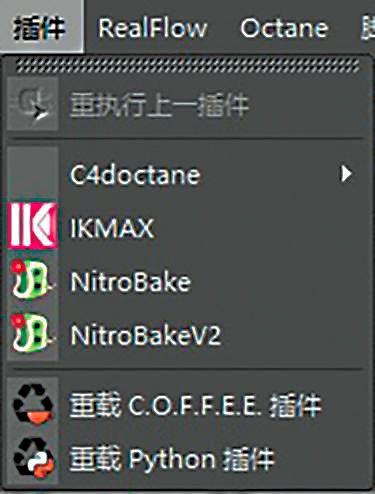
图1
Step.02
打开IKMAX插件的界面如图2所示。

图2
Step.03
其中,Character Mesh为角色装载栏,用于装载场景中的模型, 如图3所示。

图3
Step.04
图4为装配骨骼栏,用于选择模型上的点来设置骨骼。

图4
Step.05
图5为Auto-Rig Creation栏,用于创建骨骼镜像。

图5
Step.06
图6所示是自动生成IK系统。

图6
Step.07
图7所示是Rig Display栏, 主要是对创建好的骨骼系统使用不同的显示方式进行操作。

图7
Step.08
图8所示是Skin Options栏,用于自动蒙皮操作,还可以人工绘制权重。

图8
Step.09
图9是Mode/Test/Extra栏,用于模式选择、恢复初始状态及附加模型绑定。

图9
02
IKMAX插件实例应用解析
在介绍了IKMAX插件每个模块的的功能之后,下面我们就在C4D中以一个实例操作来向大家展示该插件在模型绑定和皮肤蒙皮的强大优势。
Step.01
首先在C4D中打开一个制作好的场景并对场景中模型进行整理。笔者将人体单独放一层,眼睛、头、眉毛、上下牙齿及附带物件分开另放一层,便于后面的绑定。在这一步的操作中,注意将场景中的模型重心都居中,否则后面绑定时操作会出错,如图10所示。

图10
Step.02
接下来就可以按照IKMAX面板从上至下的各功能模块一步步操作。首先点击character Mesh一栏的黑色箭头,选择场景中人体模型,在左侧的方框内显示该模型名称,表示插件已加载了该模型,如图11所示。

图11
Step.03
接下来点击START,并根据图示一一对应选择视图中模型上的点,按NEXT键直至最后,如图12所示。

图12
Step.04
此时骨骼系统已初步建成,下一步对建好的骨骼系统进行微调,让骨骼趋向真人的骨骼,为后续能制作出更自然的动画效果做好前期工作,如图13所示。

图13
Step.05
在侧视图中,对模型身上所有的水平线进行适当的移动、缩放操作,将模型的各个部分调整到如图14所示的位置。在操作过程中,可点击最底栏中【est/Ext】的图标,关闭视图中模型选择,这样对水平线进行移动、缩放时,就不会误选中模型,使得操作更加简洁方便。如果对建好的骨骼系统不满意,还可以按【删除键】删除重建,这一功能同样适用于其它所有的模块。

图14
Step.06
完成上面的操作后,在AUTO-RIG CREATION模块中点击CREATE RIG,实现骨骼镜像,如图15所示。骨骼镜像后的效果如图16所示。

图15

图16
Step.07
接下来我们为制作好的骨骼装配IK系统,按图17中AUTO IK键,自动生成IK链及其它控制器,如图18所示,使用移动旋转键可以检查建好的IK系统是否正常。

图17

图18
Step.08
目前骨骼和IK系统已完成,下一步进行蒙皮操作。点击图19中AUTO SKIN键进行自动蒙皮后,使用移动、旋转键操作场景中的控制器,以不同的势态进行察看。对蒙皮效果不满意的地方,可以选择相应的骨骼,进行添加、平滑、减去等刷权重,其原理与C4D本身的操作一样。整个操作过程需要制作人员有足够的耐心,不断尝试人物的不同姿态动作,直到蒙皮效果满意为止。

图19
Step.09
最终人体权重绘制结果如图20所示,总的来说IKMAX蒙皮效果还是不错的。

图20
Step.10
将人体模型全部调试完成后,按最底一栏中的图标,图标如下方图标(左)所示,将骨骼系统恢复到初始状态,再在层中将其它模型全部显示出来。接下来选择左右两眼睛,点击最后一栏Mode/Test/Extra中的图标,图标如下方图标(右)所示,在弹出的对话框中选择“YES”即可自动生成眼睛控制器,并自动成为脖子控制器的子物体,如图21所示。



图21
Step.11
选择头发、左右眉毛、上下牙齿,点击Mode/Test/Extra的图标,图标如下所示,在弹出的如图22所示的对话框中选择头部,作为头部的子物体。选择宝剑按同样的图标在对话框中选择左手或右手,这样宝剑就作为手部控制器的子物体跟随运动。

图22
Step.12
点击图标,如下图标所示后,弹出图23中的右侧对话框,然后依次选择场景中的上衣、裤子、鞋子模型后,再在右侧对话框中一一对应点击相应部分,分别将它们作为骨骼的子物体。


图23
Step.13
再次运用移动旋转键对控制器操作,用不同的姿势查看绑定效果,对蒙皮不满意的地方再次刷权重,最终笔者调试的效果如图24所示。

图24
Step.14
保存绑定蒙皮后的场景文件后,我们还可以从C4D的内容浏览器中调入制作好的多个场景文件,实现多种动画效果,如图25所示。

图25
03
结束语
通过以上的实例操作,我们能真切地感受到在 Cinema 4D中使用IKMAX插件,可以在骨骼系统的建立和绑定环节节省大量的时间,且蒙皮的效果也相当不错。如果大家因制作时间紧,对绑定要求不是太高,IKMAX插件将是一个很好的选择。该插件目前只发行了1.0版本,将来再加入表情制作这一块,那就更加实用了,希望随着2.0版的推出能带给大家更大的惊喜!
END
,免责声明:本文仅代表文章作者的个人观点,与本站无关。其原创性、真实性以及文中陈述文字和内容未经本站证实,对本文以及其中全部或者部分内容文字的真实性、完整性和原创性本站不作任何保证或承诺,请读者仅作参考,并自行核实相关内容。文章投诉邮箱:anhduc.ph@yahoo.com






